win10系统蓝牙无法使用且设备管理器中显示未知USB设备怎么解决
使用笔记本电脑的用户经常会用到蓝牙鼠标蓝牙耳机,在使用蓝牙设备之前是需要安装驱动的,有些电脑会自动安装,有些则需要自己安装。有用户使用的是win10系统笔记本电脑,连接蓝牙设备不能使用,在设置-设备中无蓝牙选项,且在设备管理器中存在”未知USB设备(设备描述符请求失败)”叹号设备,出现这个问题很明显需要自己下载驱动安装。这边小编跟大家介绍win10系统蓝牙不能使用且设备管理器显示未知usb设备的解决方法。
方法一:
1、到笔记本电脑品牌官网下载对应系统的驱动,以联想为例,打开联想驱动官网,输入”主机编号”点搜索后下载对应系统下的蓝牙驱动;

2、同时按下键盘Win+X组合键;

3、在屏幕左下角列出的菜单中,点击“设备管理器”打开;
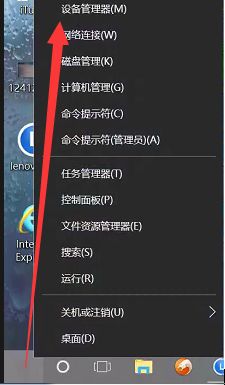
4、在“设备管理器”列表中,找到“通用串行总线控制器”打开。找到”未知USB设备(设备描述符请求失败)”,右击选择“卸载”,勾选”删除此设备的驱动程序软件”(如果有该选项就勾选,无该选项跳过),点”确定”;
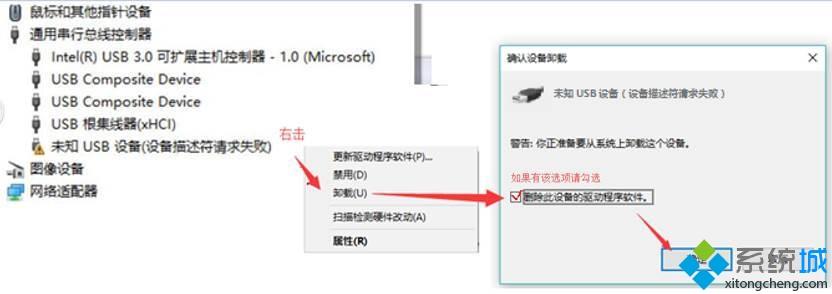
5、卸载完成后重启电脑,并安装下载好的蓝牙驱动重启后测试蓝牙是否可以重新设置或使用。
方法二:此方案有风险,操作前请备份好您的重要数据
因蓝牙功能集成在无线网卡中,可尝试将无线网卡禁用后在启用,让系统重新识别蓝牙硬件。
1、进入BIOS,将电脑关机,用取卡针捅一下电脑左侧的一键恢复小孔,选择BIOS Setup进入bios;
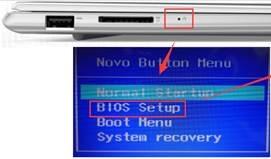
2、将Wireless LAN 修改成Disabled 关闭无线网卡
“右方向键”移动到configuration的选项,“下方向键”移动到Wireless LAN选项,敲击“Enter键”,“下方向键“选择Disabled选项,敲击“Enter键” 修改成Disabled;
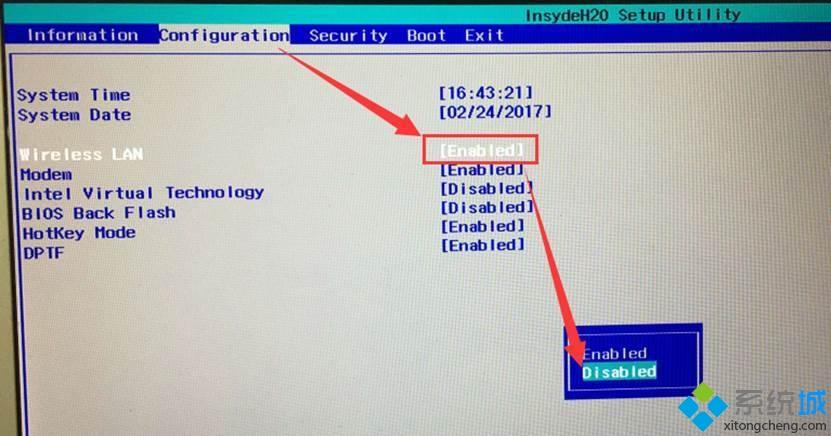
3、保存BIOS设置重启
设置好后按”Fn+F10 或F10 键”选择YES的选项,敲击“Enter键”保存重启;
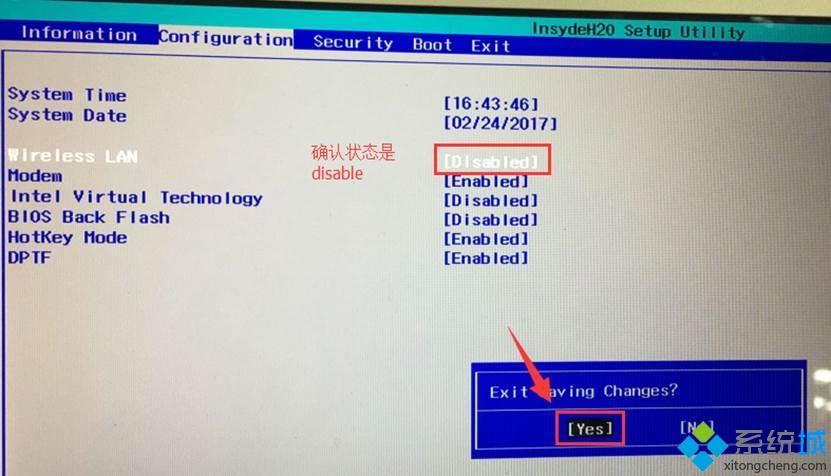
4、等待电脑自动重启进入桌面后关机,重新进入BIOS;
5、将Wireless LAN 修改成Enabled
“右方向键”移动到configuration的选项,“下方向键”移动到Wireless LAN选项,敲击“Enter键”,“上方向键“选择Enabled选项,敲击“Enter键”修改成Enabled;
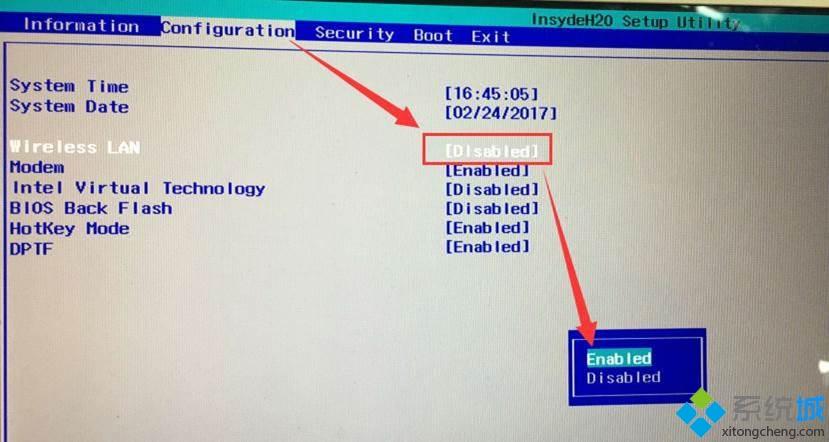
6、保存BIOS设置重启
设置好后按”Fn+F10 或F10 键”选择YES的选项,敲击“Enter键”保存重启;
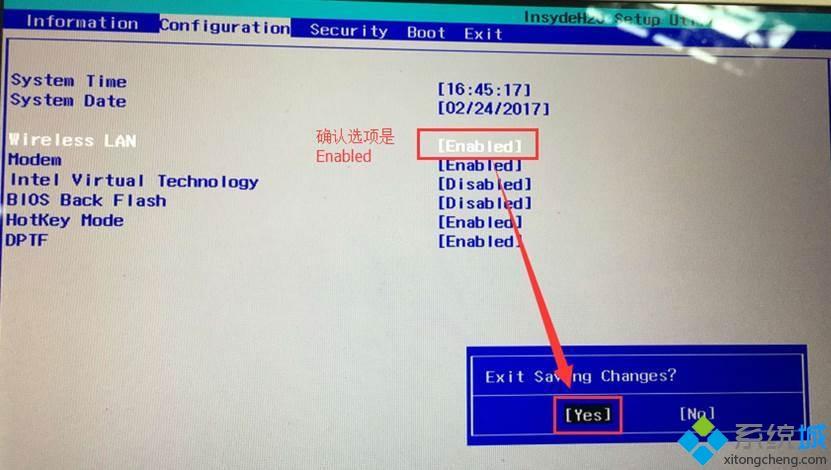
7、等待电脑自动重启进入桌面,测试蓝牙是否可以重新设置或使用。
以上就是win10系统无法使用蓝牙设备并且设备管理器显示未知usb设备的解决方法,有遇到这个问题的朋友可以参考这个方法解决。
相关教程:蓝牙设备不可用不能保存设置此设备的蓝牙无法使用蓝牙外围设备驱动设备未就绪我告诉你msdn版权声明:以上内容作者已申请原创保护,未经允许不得转载,侵权必究!授权事宜、对本内容有异议或投诉,敬请联系网站管理员,我们将尽快回复您,谢谢合作!










