win10如何配置无线网卡驱动|win10配置无线网卡驱动的方法
有些用户说win10系统笔记本电脑没有无线网卡驱动,无法连接WiFi上网,只有安装完成后就可以让笔记本电脑直接连接wifi网络,享受无线上网的极致乐趣。win10没有无线网卡驱动主要是因为系统无法自动识别使用的无线网卡导致的,那么如何配置无线网络驱动?这个时候可以通过安装官方驱动解决,一起来看看具体详细步骤看看。
解决方法如下:
1、打开无线网卡官方网站下载与网卡驱动匹配的官方驱动程序。(以型号TL-WN321G+为例)。打开TP-LINK官网后,点击“服务支持”;

2、在打开的页面搜索框中输入需要下载的无线网卡型号,点击【搜索】;
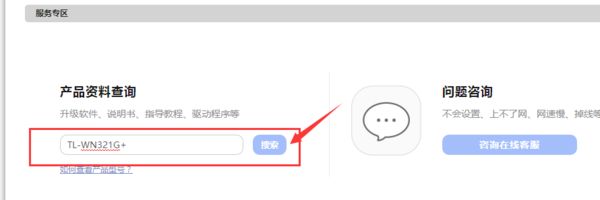
3、在搜索结果中选择【下载中心】中该无线网卡的驱动程序;
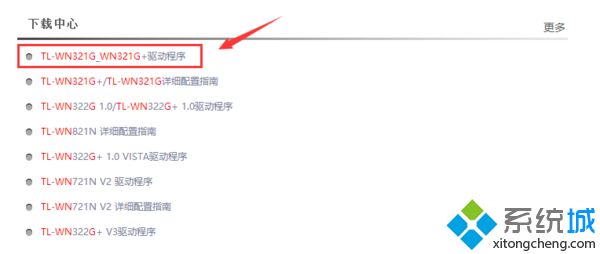
4、点击新页面上的【立即下载】下载图标,下载无线网卡驱动程序;
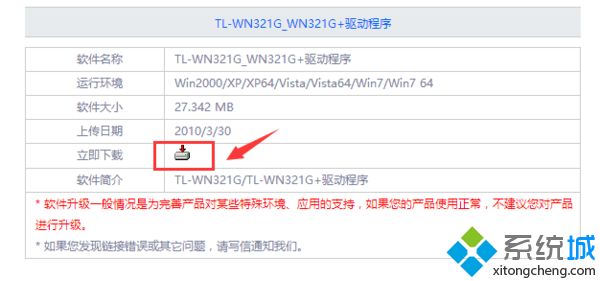
5、下载完成后,解压缩无线网卡驱动程序压缩包,双击【Setup】进行安装;
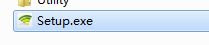
6、驱动程序使用默认配置,点击【下一步】即可完成安装,无需修改其他设置,程序自动安装完成后,点击【完成】,即完成无线网卡驱动安装;

7、至此,无线网卡驱动安装成功。安装成功后,右下角会出现无线网络的图标。点击该图标弹出无线网络列表;
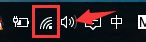
8、在弹出的无线网络列表中,连接需要的热点,输入密码即可连接到该热点进行上网。
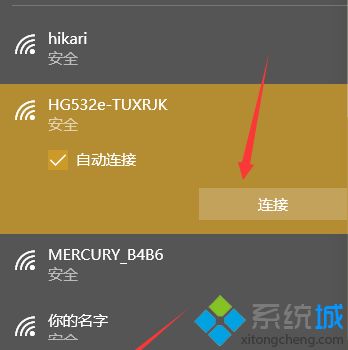
关于win10没有无线网卡驱动是什么原因 ?解决win10没有无线网卡驱动的方法的全部介绍就是这些,如果你也有同样的问题,不妨按小编上述的方法来解决。

我告诉你msdn版权声明:以上内容作者已申请原创保护,未经允许不得转载,侵权必究!授权事宜、对本内容有异议或投诉,敬请联系网站管理员,我们将尽快回复您,谢谢合作!










