win10电脑语音通话时麦克风有杂音如何解决
在win10系统中,很多用户都喜欢通过语音跟好友们进行通话,可是在通过时却发现麦克风有杂音,这样讲话就听的不清楚了,遇到这样的问题该怎么处理呢,现在给大家演示一下win10电脑语音通话时麦克风有杂音的详细解决步骤。

操作步骤:
1、在开始菜单上单击右键,点击“控制面板”;
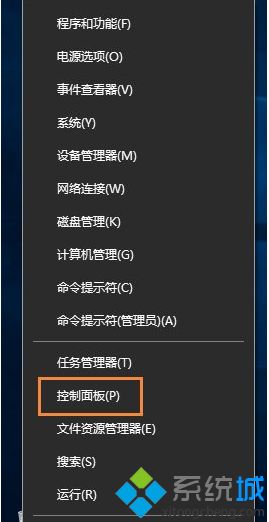
2、将控制面板的查看方式修改为“类别”,然后点击“硬件和声音”;
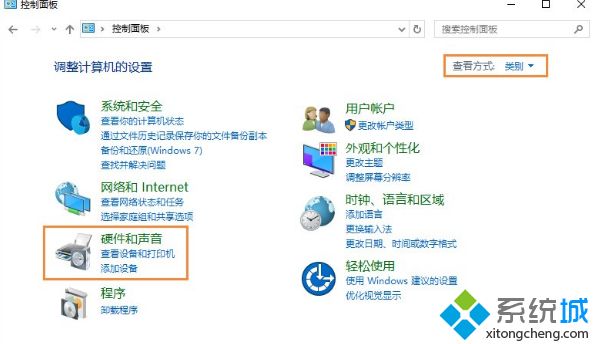
3、在右侧找到并点击“Realtek高清晰音频管理器”;
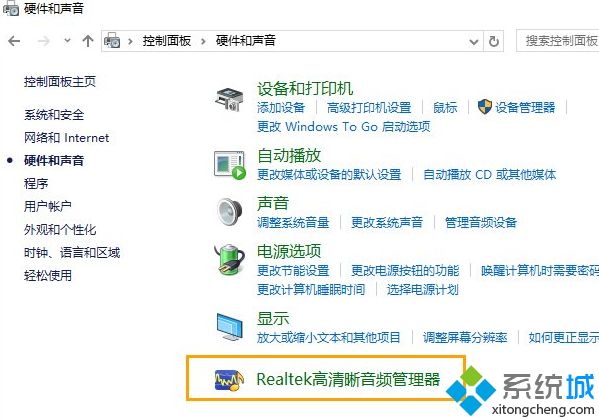
PS:当然我们可以再看任务栏中直接双击打开喇叭图标。
4、点击“麦克风”选项卡,将【远距离拾音(FFP)】关闭,勾选“回声消除”和“噪音抑制”点击确定即可!
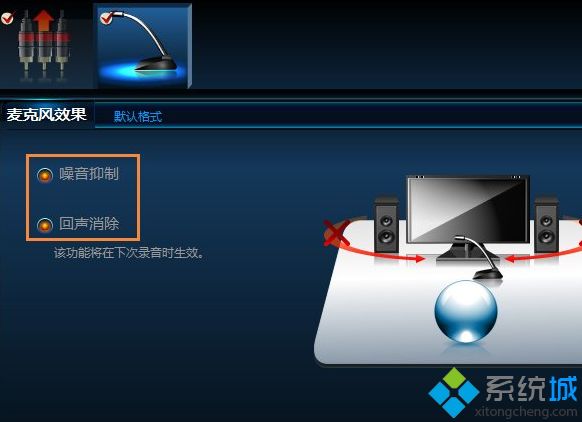
ps:远距离拾音(FFP)的作用是从距离笔记本麦克风稍远的位置收集声音,开启该功能会因使麦克风收集多数的音声音,从而使用环境嘈杂,所以会出现所谓的杂音了!
上述给大家介绍的便是win10电脑语音通话时麦克风有杂音的详细解决步骤,希望以上教程内容可以帮助到大家。
相关教程:微信语音听不到通话时有杂音怎么回事麦克风有杂音怎么消除我告诉你msdn版权声明:以上内容作者已申请原创保护,未经允许不得转载,侵权必究!授权事宜、对本内容有异议或投诉,敬请联系网站管理员,我们将尽快回复您,谢谢合作!










