Win10系统如何在右键菜单打开方式添加照片查看器
win10系统中内置有照片查看器功能,而有时候很多用户会在电脑中安装多种照片查看器,所以有时候默认打开图片的时候并不是自带照片查看器所打开的,那么我们可以在右键菜单打开方式添加照片查看器,这样打开图片就可以自己选择自带照片查看器了,现在给大家讲解一下Win10系统右键菜单打开方式添加照片查看器的具体步骤吧。
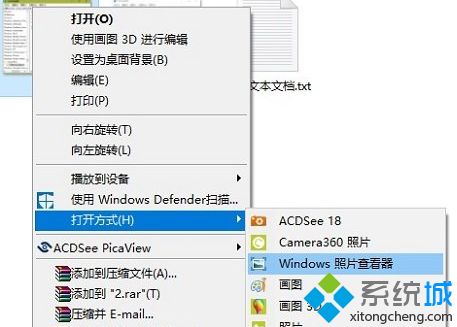
第一步、按下Windows徽标键+R字母组合键,打开运行命令窗口,输入regedit后点击确定或者按回车键;
第二步、在注册表编辑器窗口,依次并定位至HKEY_LOCAL_MACHINE\SOFTWARE\Microsoft\Windows Photo Viewer\Capabilities\FileAssociations目录项,然后在右侧窗口空白处单击鼠标右键,鼠标指向菜单中的“新建”然后点击此计菜单中的“字符串值”菜单,然后将其命名为.jpg,完成后对其双击鼠标左键;
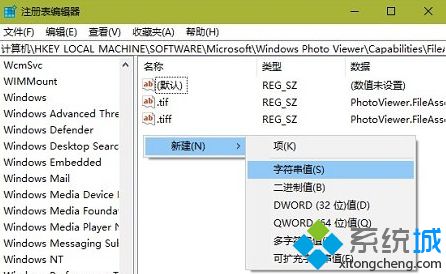
第三步、在编辑字符串对话值框,将数值数据设置为“PhotoViewer.FileAssoc.Tiff”,然后点击“确定”按钮
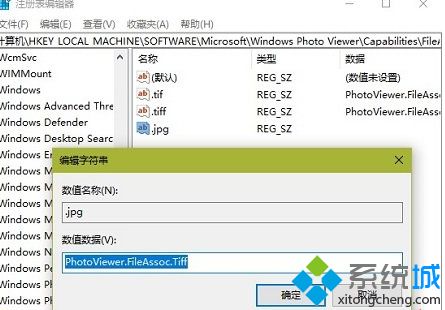
温馨提示:一般而言,普通用户经常接触到的图片类型包括,png、jpg,以及bmp格式。同样方法,如果你想要使用Windows照片查看器查看.png后缀的文件,那么名称就需要设置为.png,数值数据还是为PhotoViewer.FileAssoc.Tiff
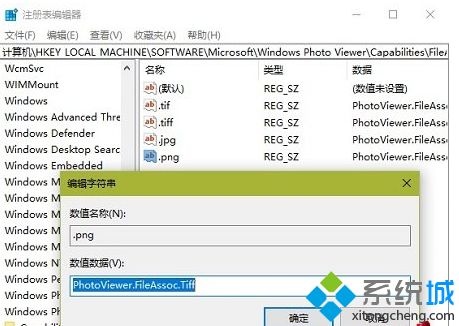
关于Win10系统如何在右键菜单打开方式添加照片查看器就为大家介绍到这边了,大家可以通过上面修改注册表的方法来进行添加。
相关教程:电脑自带的照片查看器我告诉你msdn版权声明:以上内容作者已申请原创保护,未经允许不得转载,侵权必究!授权事宜、对本内容有异议或投诉,敬请联系网站管理员,我们将尽快回复您,谢谢合作!










