Win10家庭版总是连接不上远程桌面的解决方法
win10家庭版内置一个远程桌面功能,能够远距离的操控电脑,对于办公一族来说此功能太实用了。有的时候Win10家庭版出现连接不上远程桌面的问题,尝试多次还是一样。针对此疑问,小编给大家带来详细解决方法,如果你想远程操作电脑,下文教程是一个不错的办法,同时也适用于win10其他版本。
开启远程链接过程
1、首先,如果大家不知道自己windows的版本号,那么可以在“控制面板>系统和安全>系统”中查看。如图:
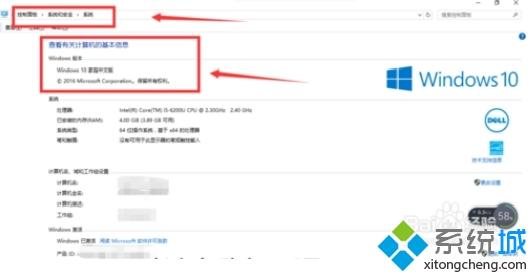
2、接下来,我们点击“远程设置”,弹出如图对话框。
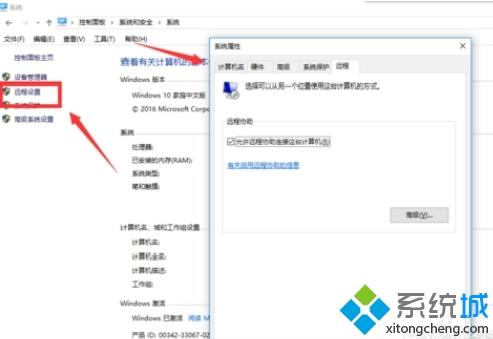
3、勾选对话框中的“允许远程协助链接这台计算机”。
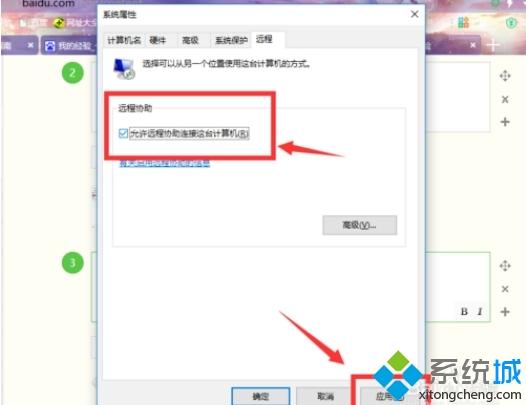
4、接着,我们在“控制面板>硬件和声音”里,找到更改计算机睡眠时间。
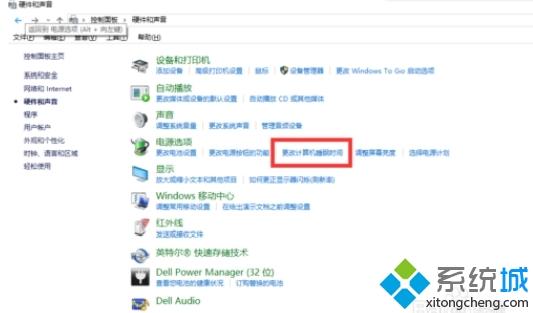
5、尽量都改成“从不”,虽然我感觉没影响。
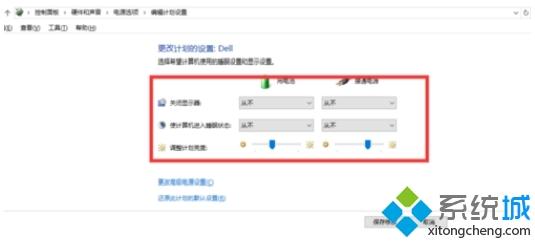
6、键盘输入“win+R”组合键,输入“cmd”,打开dos命令行。在命令行内输入“ipconfig”,查找自己电脑的ip地址。
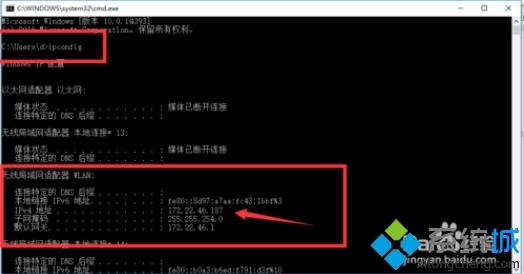
7、然后找另一台电脑键盘输入“win+R”组合键,输入“mstsc”打开远程链接界面。
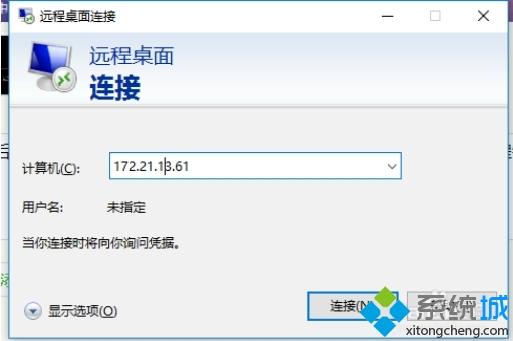
8、如果出现如图的界面,就说明你可以远程链接到自己电脑了。输入账号密码,即可登陆成功。
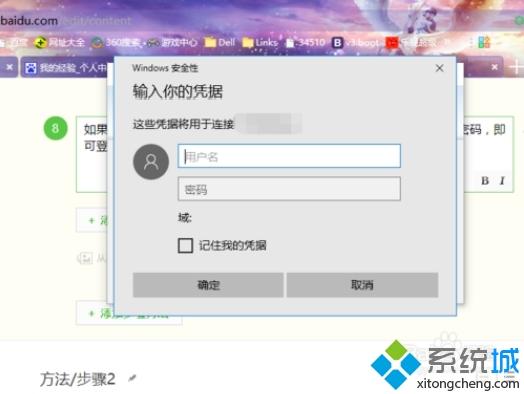
可能遇到的问题:
1、如图,是遇到最多的问题。当我们遇到如图的问题时,基本上是因为防火墙的问题。解决方法如下:
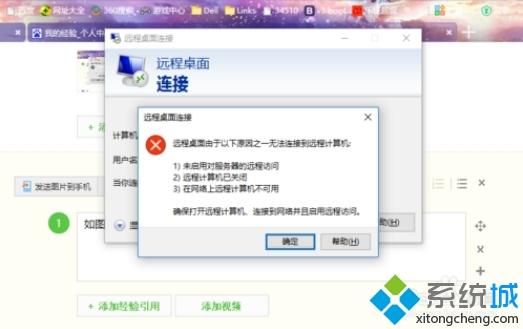
2、输入“win+X”组合键,选择“控制面板”。打开控制面板。点击“系统安全”。
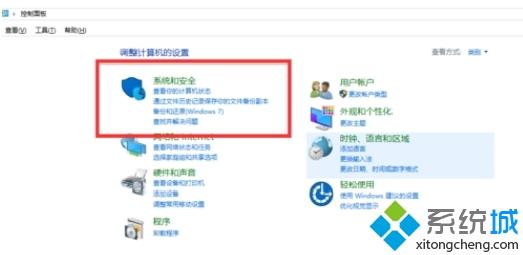
3、点击“允许应用通过windows防火墙”,进入如图界面,点击更改设置,进入编辑状态。
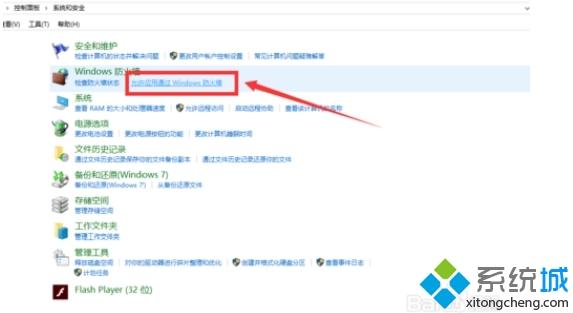
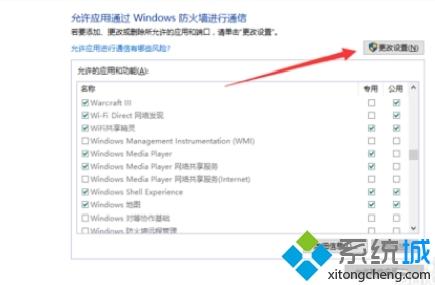
4、勾选如图三个选项。并点击确定。
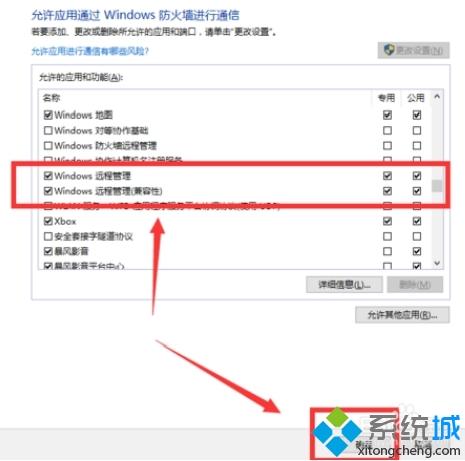
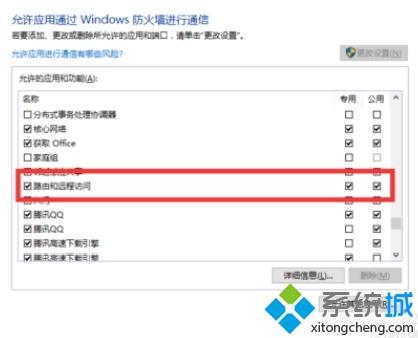
5、问题到此就解决了。
如果你也遇到Win10家庭版连接远程桌面出错的问题,不妨参考上面的方法来解决,希望可能顺利解决解决。
相关教程:在家远程连接公司电脑远程桌面win10家庭版远程桌面怎么打开我告诉你msdn版权声明:以上内容作者已申请原创保护,未经允许不得转载,侵权必究!授权事宜、对本内容有异议或投诉,敬请联系网站管理员,我们将尽快回复您,谢谢合作!










