win10电脑无法开机把数据备份到U盘的方法
现在无论办公还是生活都会用到电脑,已经离不开了,一般大家会把资料储存在win10系统里面,如果碰到死机或无法开机问题,安全模式也进不了,系统重要文件会不会丢失不见,相信大家都是很着急的。重装或恢复系统也必须先把数据备份到U盘才可以,那么怎么备份数据到U盘,看看下文详细教程。
具体方法如下:
1、打开电脑、启动时强制关机,重复强制断电三次开机后,启动选择疑难解答,如图:

2、在疑难解答界面选择高级选项,如图:

3、这时我们再选择命令提示符,如图:
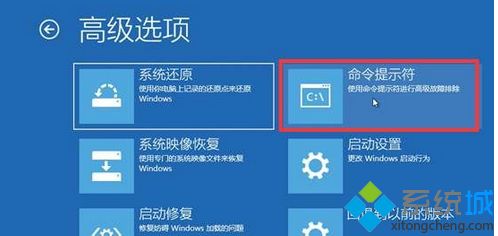
4、这时Win10电脑会自动重启,如图:
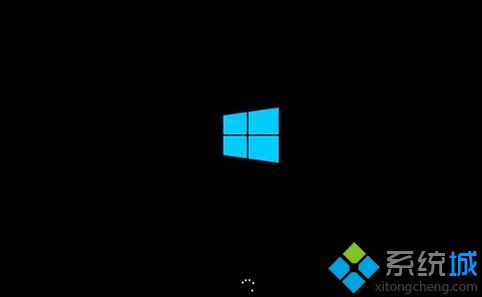
5、启动之后出现选择账户界面,我们选择账户,如图:

6、当然还需要输入密码,如图:

7、弹出命令提示符,输入notepad.exe回车(notepad.exe是记事本),如图:

8、弹出记事本—左上角—文件—打开,如图:
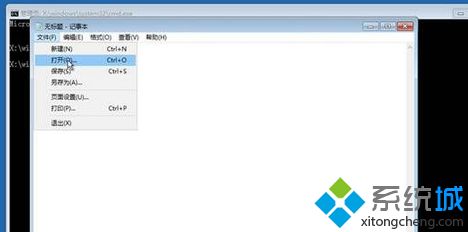
9、在窗口栏左侧点击此电脑—根据磁盘容量或内部数据进行备份,找到需要备份文件,复制后进入U盘正常粘贴即可,如图:
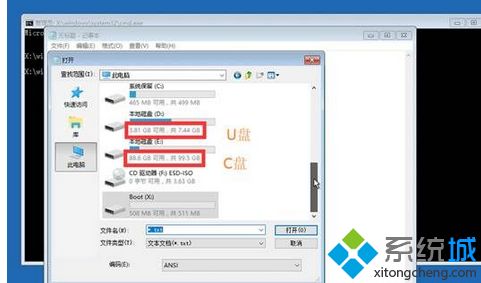
10、若看不到需要备份的文件,将默认txt文本文档类型更改为所有类型,如图:
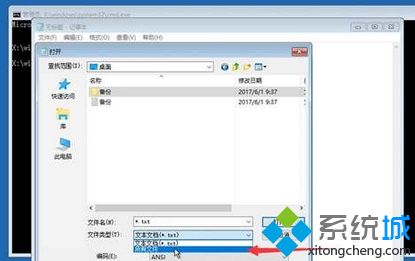
11、操作完成后,关闭记事本—输入exit回车,如图:
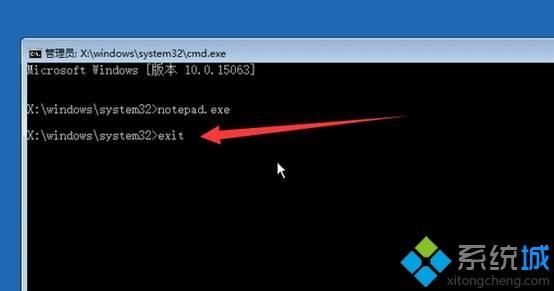
12、然后选择“关闭电脑”即可,如图:
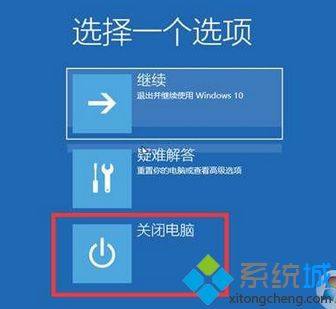
以上方法是利用记事本的文件浏览功能,这样就相当于可以浏览整个电脑的文件,同时也可以复制粘贴了,轻松把数据备份到U盘。
相关教程:u盘数据备份工具u盘备份怎么用啊怎么把电脑系统备份到u盘成启动盘我告诉你msdn版权声明:以上内容作者已申请原创保护,未经允许不得转载,侵权必究!授权事宜、对本内容有异议或投诉,敬请联系网站管理员,我们将尽快回复您,谢谢合作!










