win10内置的“画图3D”功能怎么用?教你正确使用win10系统“画图3D”功能
win10系统带来了许多的新的功能和优化,其中一个画图3D功能,此应用有什么作用?它可以进行三维模型制作和画图,这也是为后续的混合现实技术做好基础。可能新手小伙伴还不懂怎么操作“画图3D”功能,所以本篇教大家正确使用win10系统“画图3D”功能。
方法一:
1,点击”开始菜单“→”所有应用列表“→”画图3D“(在列表靠下的位置)。
2,或者在”所有应用“列表,点击任何一个应用上面的字母,进入”快捷
定位“列表,点击”拼音H“选项,即可跳到”画图3D“选项列表。
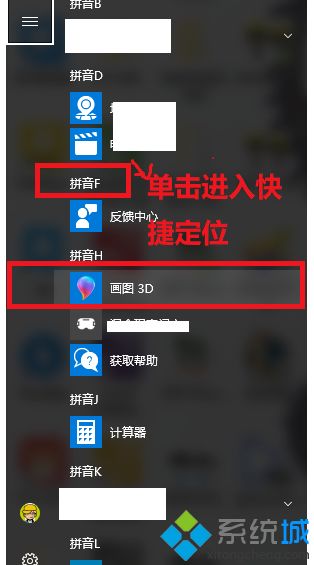
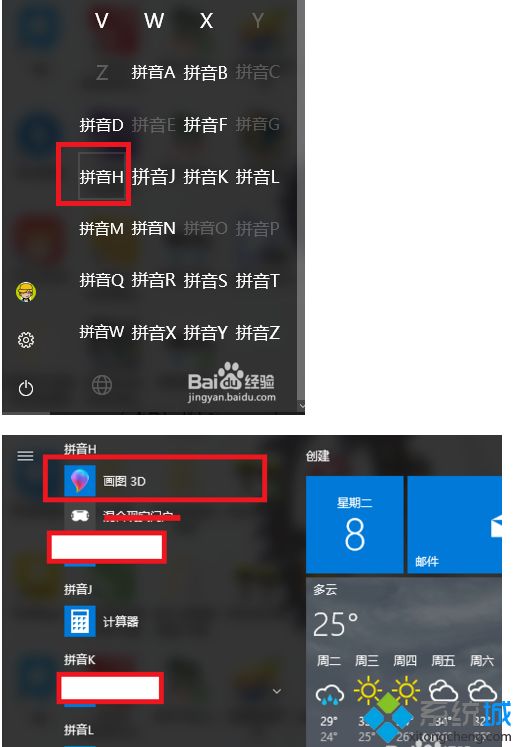
方法二:
1,点击“cortana(小娜)”选项,然后在下面的搜索框输入“画图3D",然后单击出现的结果即可打开。
二,如何正确使用画图3D
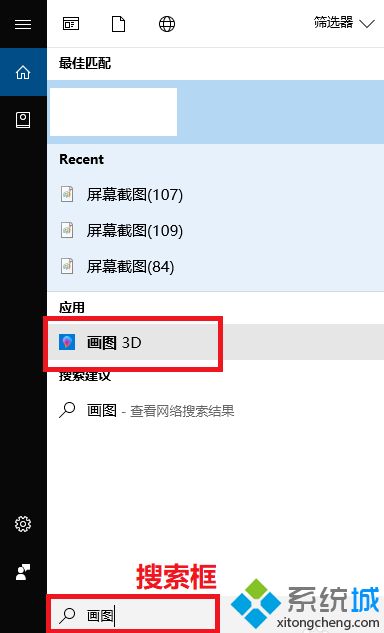
一, 主界面介绍
1,打开之后即可看到主界面,然后单击主界面右上方的“扩展按钮”,即可看到主界面上每个图标所代表的含义。
2,可以看到主界面的菜单栏分为三个部分,最左边是“菜单”选项,中间是6个“操作工具”,最右边是4个“快捷操作工具”。
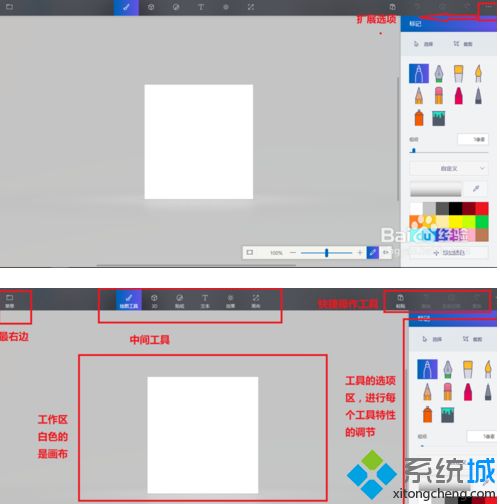
二,“菜单”选项介绍
单击菜单选项后,可以看到许多具体的选项(有新建,打开,保存等选项)具体如下图所示。下面我们具体讲讲“插入”和“导出文件”选项。
1,“插入”选项,可以插入系统自带的一些“3D模型”到画图界面,单击一下,即可显示“模型窗口",选择自己想要的即可插入。
2,“导出文件”选项,可以把你”画的3D图形“保存成图片的格式(png,jpg),也可以选择导出到什么位置(单击”其他“选项即可设置)。
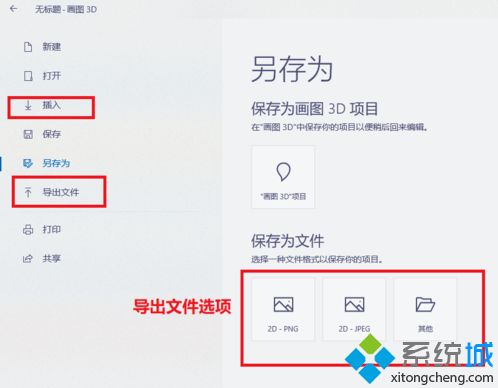
三,中间”操作工具“介绍
中间总共有六个操作工具,分别是:
1,绘图工具,进行二维图形的绘画,可以选择不同的画笔,调节画笔的粗细和颜色等特性,在右边操作栏可以进行不同的设置。
2,3D,这个选项可以进行3D模型,图画制作,也可以进行”3D涂鸦“(将二维图形转换成三维模型)。
3,贴纸,这个选项可以添加不同类型的贴纸(有几何图形,表情,纹理),可以添加自己的贴纸。
4,文本,这个选项可以进行文字(可以更改字体大小,颜色等操作)的添加和修改。
5,效果,添加不同滤镜以及进行滤镜亮度的调节。
6,画布,就是绘画的区域,可以更改大小以及效果。
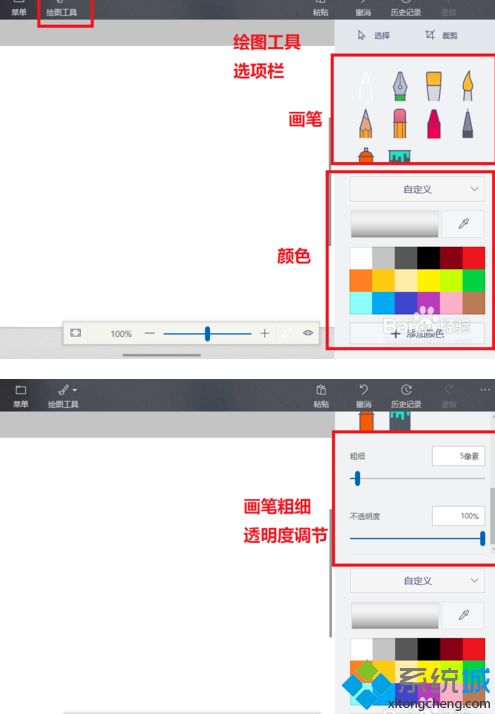
四,四个“快捷操作工具”介绍
四个工具分别是:
1,粘贴,把你之前复制的东西粘贴到画布上。
2,撤销,撤销每一步的操作。
3,历史记录,可以查看之前操作的步骤,拖动进度条即可,也可以把历史几率导出成视频观看。
4,重做,清楚所有操作,重新作图。
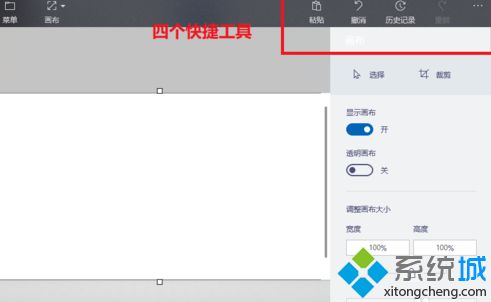
上述分享win10内置的“画图3D”功能的使用方法,感兴趣或有需要的小伙伴一起来学习。
相关教程:用wps画图怎么组合电脑中怎么找画图功能使用画图3d编辑图片我告诉你msdn版权声明:以上内容作者已申请原创保护,未经允许不得转载,侵权必究!授权事宜、对本内容有异议或投诉,敬请联系网站管理员,我们将尽快回复您,谢谢合作!










