win10系统开机提示explorer系统调用失败如何解决
最近有win10系统用户在开机的时候,发现遇到提示explorer系统调用失败的情况,这是怎么回事呢,经过分析是由于Explorer.exe 进程遇到问题时导致的,本文就给大家讲解一下win10系统开机提示explorer系统调用失败的具体解决方法。

1、按Ctrl + Alt + Del打开任务管理器 ,打开详细信息选项卡,找到Explorer.exe ,右键单击它并选择结速进程,然后 “应用程序” 选项卡中点击 “新任务”,输入C:\windows\explorer.exe;
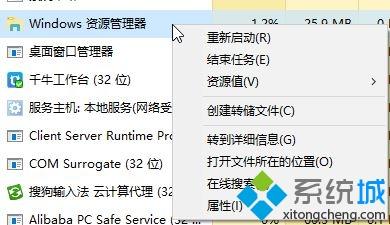
或者在进程选卡中的 Windows 资源管理器 上单击右键,选择【重新启动】。
2、点击小娜,搜索:PowerShell,右键单击PowerShell选项,然后选择以管理员身份运行。
在PowerShell窗口中粘贴以下命令:
reg delete “HKCU\\Software\\Microsoft\\Windows NT\\CurrentVersion\\TileDataModel\\Migration\\TileStore” /va /f
get-appxpackage -packageType bundle |% {add-appxpackage -register -disabledevelopmentmode ($_.installlocation + “\\appxmetadata\\appxbundlemanifest.xml”)}
$bundlefamilies = (get-appxpackage -packagetype Bundle).packagefamilyname
get-appxpackage -packagetype main |? {-not ($bundlefamilies -contains $_.packagefamilyname)} |% {add-appxpackage -register -disabledevelopmentmode ($_.installlocation + “\\appxmanifest.xml”)}
经过上面的方法就可以解决win10系统开机提示explorer系统调用失败这个问题了,希望以上教程内容可以帮助到大家。
我告诉你msdn版权声明:以上内容作者已申请原创保护,未经允许不得转载,侵权必究!授权事宜、对本内容有异议或投诉,敬请联系网站管理员,我们将尽快回复您,谢谢合作!










