win10右键菜单项找不到"打开方式"怎么办
win10系统每次打开某一个文件时,总要在右键菜单中选择打开方式才能打开,选择一个合适的打开方式是比较重要的。有时一些用户发现win10右键菜单项找不到"打开方式",这样就没办法开启程序,怎么办?不要着急,接下去来看看具体解决措施。
具体方法如下:
1、首先,win键和r键 一起按进入运行界面,在里面输入regedit,点击确定进入注册表编辑器。
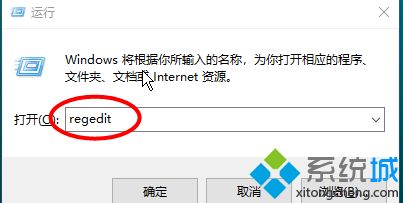
2、找到shell文件夹:计算机\HKEY_CLASSES_ROOT*:在左边目录中找到HKEY_CLASSES_ROOT目录下的“”文件夹,如果里面没有shell文件,右键“”文件,新建项,然后输入名字叫shell,有的话,那么下一步(有的人这里真的没有shell文件)。
3、创建右键菜单项:之后,点一下shell文件名,右键,新建项,输入名字叫openwith。然后,在右边那一栏里双击默认那两个字,在出来的文本框里输入“打开方式” 。
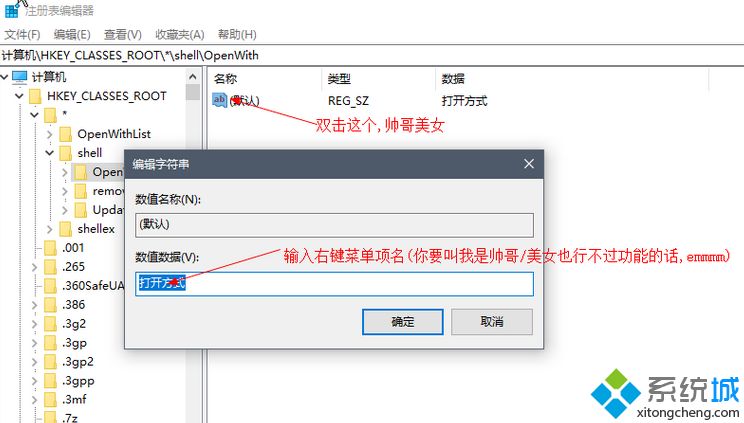
4、实现选择打开方式的功能(不做这一步的话,就是说你右键一个文件会有打开方式这一选项,但是只能看或点击,卵用没有): 第一步,右键那个openwith文件夹,鼠标放到新建上,向右点击:项,在出来的界面输入名字叫做commend。第二步:在右边那一栏里有个默认,双击它(虽然他没名字,但是我们还是要打扰一下它),在数值数据那里输入(复制双引号里面的也行):1.“C:\Windows\rundll32.exe Shell32.dll,OpenAs_RunDLL %1” 或者 “C:\Windows\rundll32.exe Shell32.dll,OpenAs_RunDLL %1” (这是正常人的位置)不好使的话输入下面的2.“C:\Windows\Sysrem32\rundll32.exe Shell32.dll,OpenAs_RunDLL %1” 或者
.“C:\Windows\Sysrem32\rundll32.exe Shell32.dll,OpenAs_RunDLL %1”(有点骨骼惊奇的人)还是不好使的话,看五。
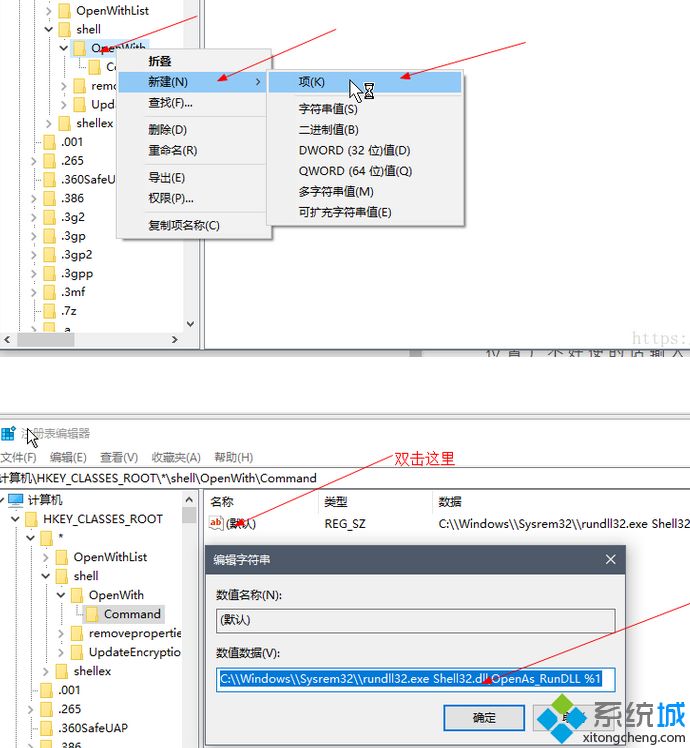
5、如果第四步结束您还是不好使, 那么打开我的电脑,再进入c盘(系统盘),再在右上角的搜索栏输入rundll32,然后等待。之后呢,没找到的话(那证明你输入错了,或者搜索不好使,或者。。。您电脑可能有点问题啊)、找到了,把命令的文件地址更改为刚刚查到到的任意一个rundll文件的地址(下面第二个图)然后保存,出去检查,打开方式好不好使。
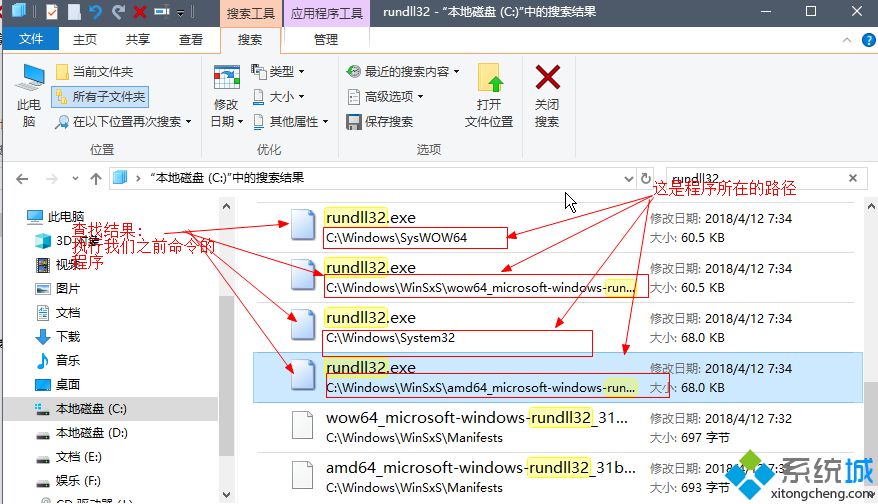
几个步骤设置之后,我们就可以在win10右键菜单项找到"打开方式"选项了,是不是神奇。
我告诉你msdn版权声明:以上内容作者已申请原创保护,未经允许不得转载,侵权必究!授权事宜、对本内容有异议或投诉,敬请联系网站管理员,我们将尽快回复您,谢谢合作!










