win10系统如何修改屏幕截图保存位置
在使用win10系统的时候,可能经常会用到屏幕截图功能,而系统自带的屏幕截图功能可以一键实现屏幕截图并将其自动保存成文件并存放到指定位置,但是许多用户可能想要自己修改屏幕截图保存位置,该怎么操作呢,本文就给大家带来具体的修改步骤。
1、点击桌面左下角的“Windows”按钮,从其“开始”屏幕中点击“文件资源管理器”项进入;
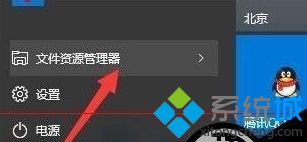
2、待打开“文件资源管理器”窗口后,展开“此电脑”-“图片”列表,就可以在右侧找到“屏幕截图”文件夹,此文件夹中保存着所有屏幕截图图片;
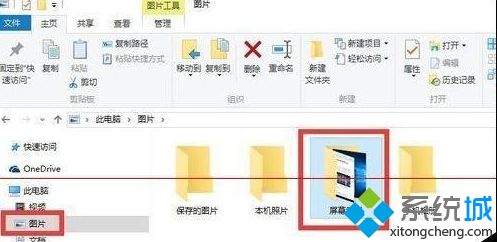
3、右击“屏幕截图”文件夹,从其右键菜单中选择“属性”项进入;
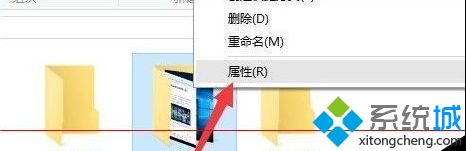
4、从打开的“屏幕截图 属性”窗口中,切换到“位置”选项卡,点击“移动”按钮;
5、接着将打开“选择一个目标”窗口,在此可以选择“屏幕截图”图片保存的位置,同时还可以创建新文件夹,选中相应的文件夹做为目标,点击“保存”按钮;
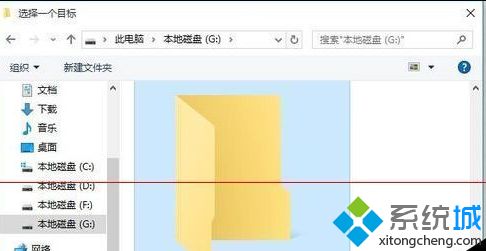
6、待返回“属性”窗口后,就会发现“位置”编辑框发生了改变,直接点击“确定”按钮保存设置。
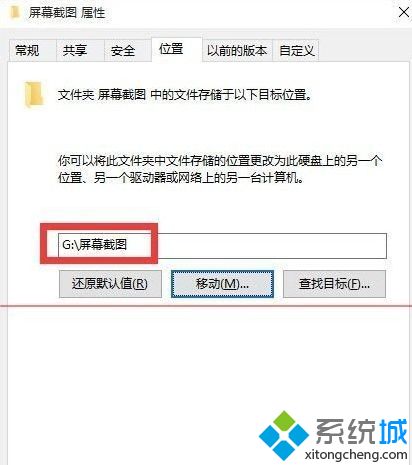
7、此时将打开“移动文件夹”提示窗口,直接点击“是”按钮,即可将源文件夹中的所有图片文件移动到新位置;
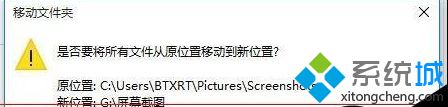
8、最后就可以尝试使用屏幕截图快捷键“Windows+PrtSc”对屏幕进行截图,进入新截图保存位置,就可以发现对应的屏幕截图文件已保存完成。
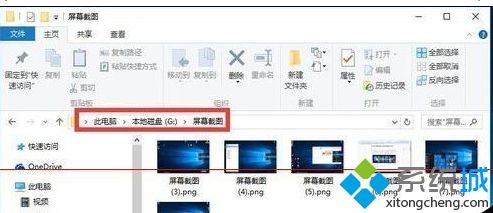
关于win10系统如何修改屏幕截图保存位置就给大家介绍到这边了,有需要的用户们可以参照上面的方法步骤来进行操作吧。
相关教程:如何将截图放在桌面屏幕截图我告诉你msdn版权声明:以上内容作者已申请原创保护,未经允许不得转载,侵权必究!授权事宜、对本内容有异议或投诉,敬请联系网站管理员,我们将尽快回复您,谢谢合作!










