win10打印机脱机提示无法正常进行打印怎么办
常常的在办公室上班的都会接触到打印机,win10系统电脑连接打印机打印文件时经常会遇到脱机状态,无法打印的情况。检查数据线已经连接好,那是哪里出现问题?造成打印机脱机的原因很多,今天我们来分享一些最基础的解决方法,帮大家打印机回复正常。
具体方法如下:
1、在Windows10系统桌面,右键点击左下角的开始按钮,在弹出的右键菜单中点击“设置”菜单项,打开后点击“设备”;
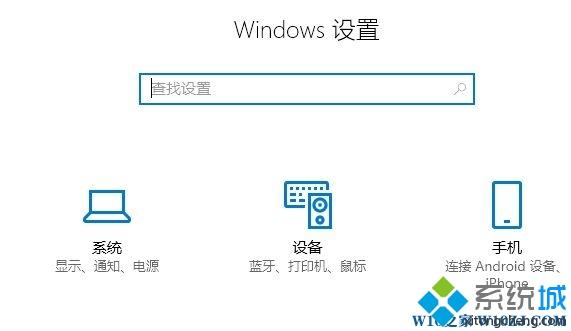
2、打开WIndows10的设备设置窗口了,点击左侧边栏的“打印机和扫描仪”菜单项,出错的打印机,点击后在弹出菜单中选择“管理”按钮,如图:
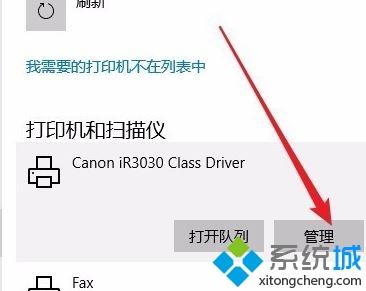
3、弹出该打印机的管理设备窗口,点击页面中的“打印机属性”按钮,在弹出的打印机属性中点击窗口中的“高级”选项卡,如图:
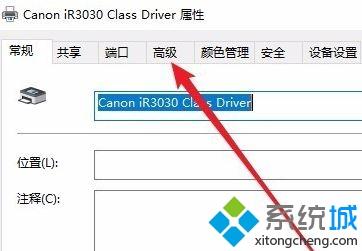
4、在打开的高级窗口中,我们点击“新驱动程序”按钮,然后在弹出的窗口中重新启动驱动程序。完装完成后点击重新启动计算机,再次打印就不会出现脱机而无法打印的情况了。
以上便是win10系统打印机脱机提示无法正常进行打印的解决方法,希望此教程能够帮助到大家。
相关教程:脱机打印打印机打印状态是错误电脑打印机连接线我告诉你msdn版权声明:以上内容作者已申请原创保护,未经允许不得转载,侵权必究!授权事宜、对本内容有异议或投诉,敬请联系网站管理员,我们将尽快回复您,谢谢合作!










