在Win10桌面添加备忘录记录资料的方法
可能大家还不知道,win10专业版系统有一个备忘录新功能,方便我们记录一些资料,防止忘记一些重要事项,就和手机上的备忘录是一样的。很多朋友不知道win10的这个功能怎么添加到桌面?阅读下文教程之后,相信大家都知道怎么操作了。

1、打开win10系统电脑,点击开始菜单,在弹出的开始菜单界面点击左侧的设置图标。
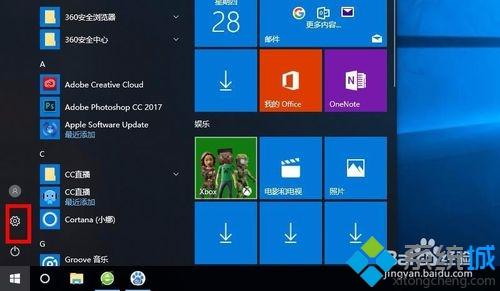
2、接着弹出设置的窗口界面,在下边的选项中找到个性化选项,然后双击进入。
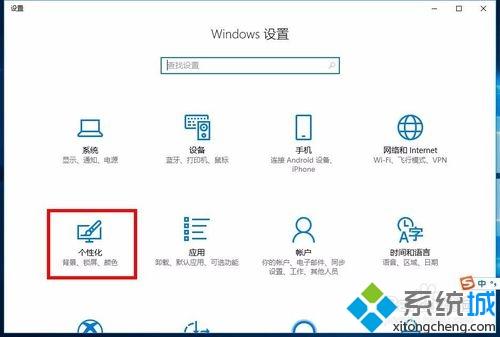
3、接着进入个性化的设置界面,在左侧的选项中选择任务栏选项,点击进入。
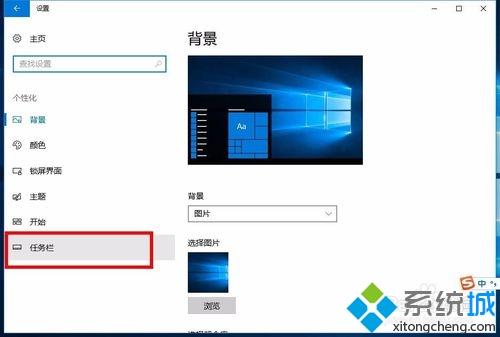
4、接着进入任务栏的设置界面,在右侧的区域中找到通知区域的标题选项,然后点击下边的选项打开或关闭系统图标。
5、接着就进入到开关图标选项的界面,在下方的界面中找到windows ink工作区选项,然后将后边的开关打开。
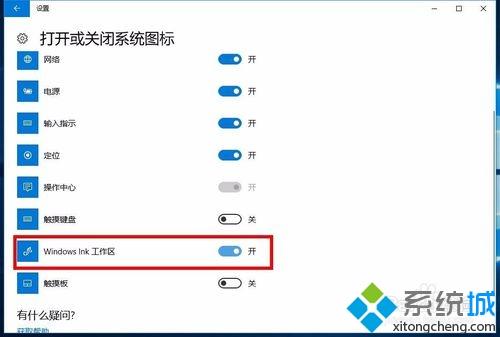
6、接着回到win10桌面状态,在右下角任务栏上边就会有一个图标。也就是windows ink工作区的图标,点击打开。

7、接着在桌面上就会弹出工作区的界面,在最上边就是便签的区域,也就是我们所说的备忘录,点击添加备忘录。
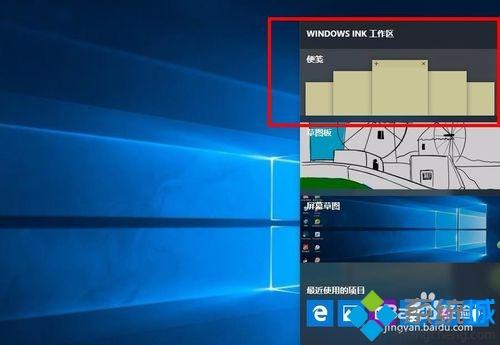
8、接着在桌面上就会显示备忘录的窗口,在界面中就可以输入你的信息了。这个窗口可以在桌面上随意拖动放置,很方便,到这里,在桌面上添加备忘录的教程就结束了。

Win10桌面添加备忘录记录资料的方法分享到这里了,我们可以把重要事情放在备忘录里面,防止忘记。还有就是备忘录窗口大小位置都是可以调节的。
相关教程:电脑桌面添加备忘录我告诉你msdn版权声明:以上内容作者已申请原创保护,未经允许不得转载,侵权必究!授权事宜、对本内容有异议或投诉,敬请联系网站管理员,我们将尽快回复您,谢谢合作!










