win10笔记本禁用自带键盘的详细步骤【图文】
购买新的笔记本出厂都预装了win10免激活系统,当然也有人选择其他系统。很多笔记本用户遇到自带键盘部分按键损坏后,影响正常操作。我们可连接USB键盘即可直接使用。USB键盘放在笔记本键盘上的时候,经常会出现一些误操作,这个时候可以禁用笔记本自带键盘,这里一起看看禁用方法。

1、第一步,找到桌面上“此电脑”图标,右键进入属性;
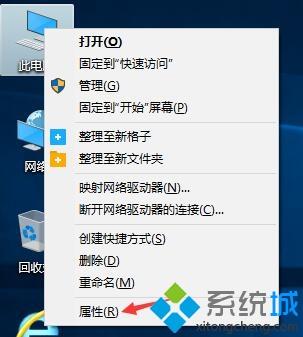
2、在新窗口的左栏菜单中,选择“设备管理器”选项打开;
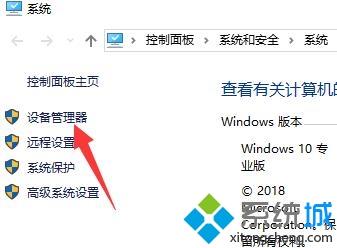
3、巡视设备管理器列表,找到“键盘”设备点击展开;
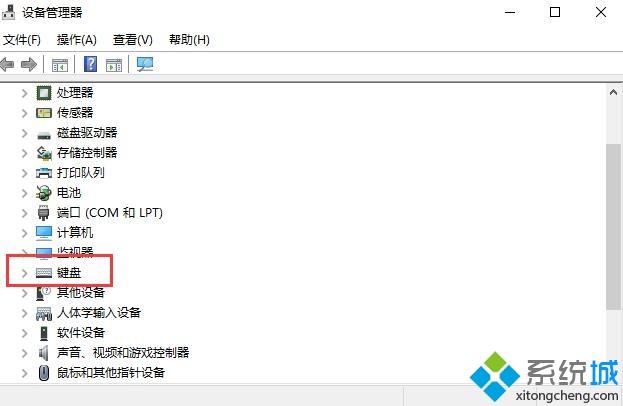
4、右键键盘驱动程序,点击菜单中“更新驱动程序”选项跳转;
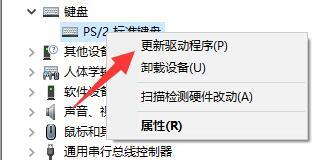
5、在更新驱动程序窗口中,选择“浏览我的计算机以查找驱动程序软件”选项;
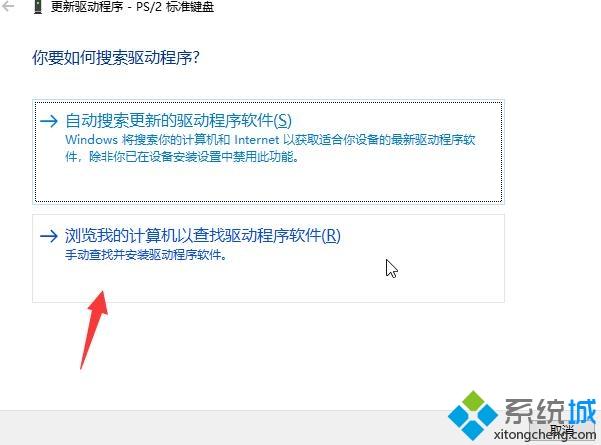
6、点击“让我从计算机上的可用驱动程序列表中选取”继续跳转;
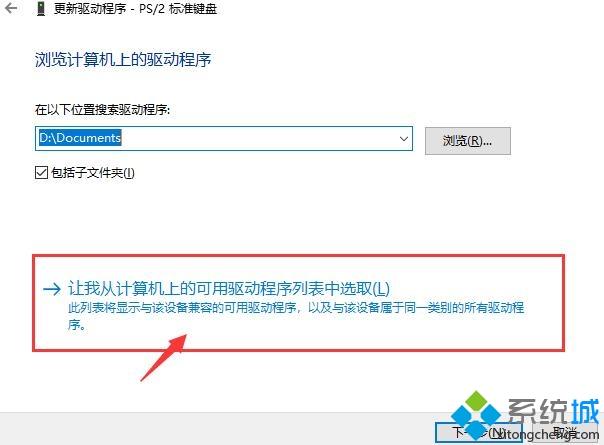
7、找到“显示兼容硬件”选项,并取消前方复选框的勾选;
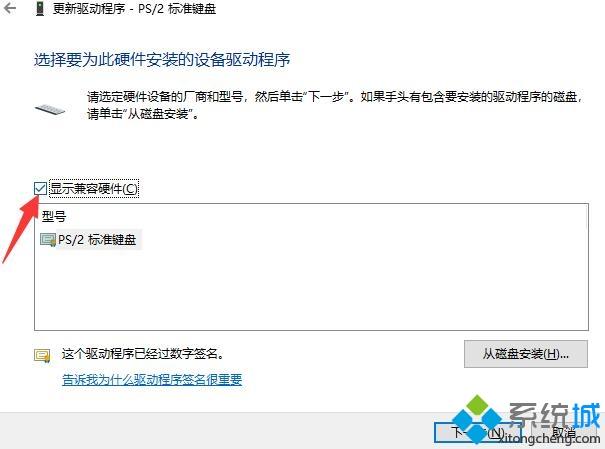
8、在厂商列表中任意选择一个厂商,并任选一个硬件型号点击“下一步”跳转;
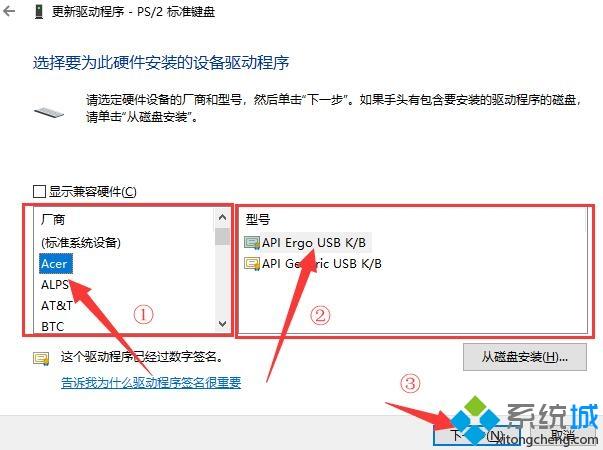
9、弹出硬件程序不兼容警告窗后,点击“是”,确认安装这个不兼容的驱动程序;
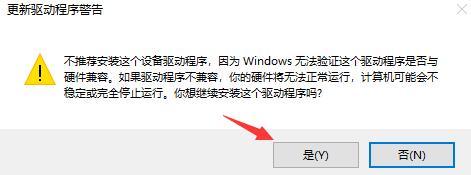
10、完成以上操作后,重启一下windows10系统,便成功禁用自带键盘了。
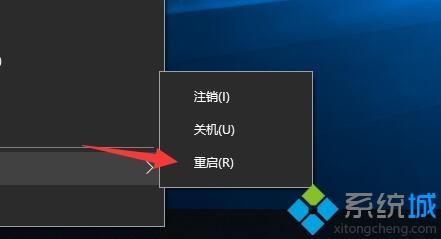
win10笔记本禁用自带键盘的详细步骤介绍到这里了,我们只需要安装一个不兼容的键盘驱动,即可禁用笔记本自带键盘了!
我告诉你msdn版权声明:以上内容作者已申请原创保护,未经允许不得转载,侵权必究!授权事宜、对本内容有异议或投诉,敬请联系网站管理员,我们将尽快回复您,谢谢合作!










