win10怎么关闭硬盘加密功能?win10关闭硬盘加密功能的方法
win10激活版自带有硬盘加密功能,出于系统安全考虑,我们可将所有的硬盘设备都加密了,如果长期没输入密码很容易忘记,影响日后的操作。那么怎么关闭硬盘加密功能?其实关闭方法很简单,接下来小编告诉大家关闭win10硬盘加密功能的方法。
具体方法如下:
1、点击桌面左下角的开始菜单按钮,在弹出的菜单中点击 设置 按钮。

2、在打开的界面中点击 更新和安全。

3、在打开的界面中点击 设备加密 。
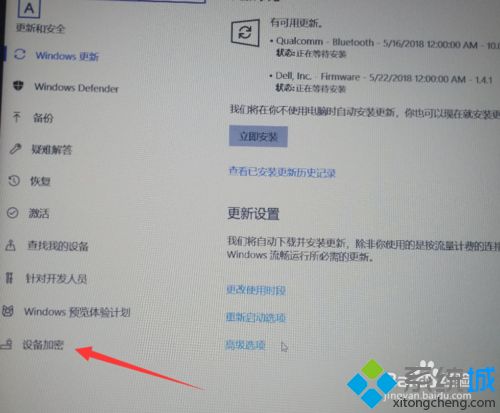
4、在右侧显示的内容中点击 关闭 按钮。
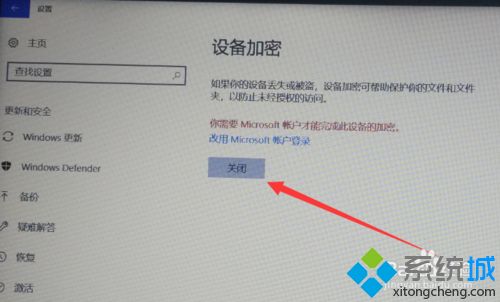
5、在弹出的确认窗口中点击 关闭, 之后只需要等待解密即可(很漫长!记得别强制关机啊!)
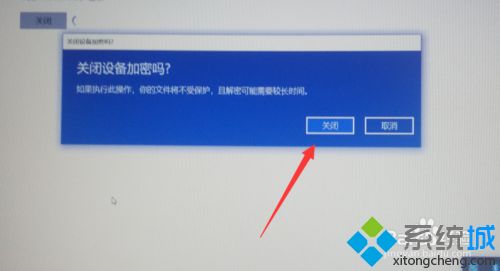
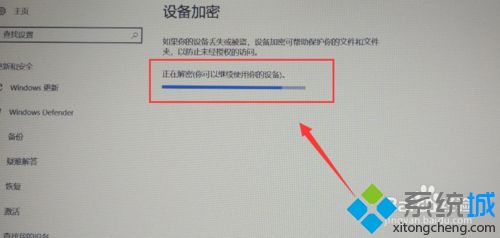
简单几个操作设置之后,win10系统硬盘加密功能就关闭了,以后就可以直接打开硬盘操作。
相关教程:加密硬盘小娜关闭有没有影响我告诉你msdn版权声明:以上内容作者已申请原创保护,未经允许不得转载,侵权必究!授权事宜、对本内容有异议或投诉,敬请联系网站管理员,我们将尽快回复您,谢谢合作!










