win10系统安装软件失败提示“无法安装应用”怎么解决
很多win10系统用户都喜欢在电脑中安装各种各样的软件,但是有时候可能会碰到一些情况,比如有不少win10系统用户在安装软件的时候失败了,提示“无法安装应用”,该怎么解决呢,接下来随系统城小编一起来看看win10系统安装软件失败提示“无法安装应用”的具体解决方法。

1、在Windows10系统桌面,右键点击开始菜单按钮,在弹出的菜单中选择运行菜单项;
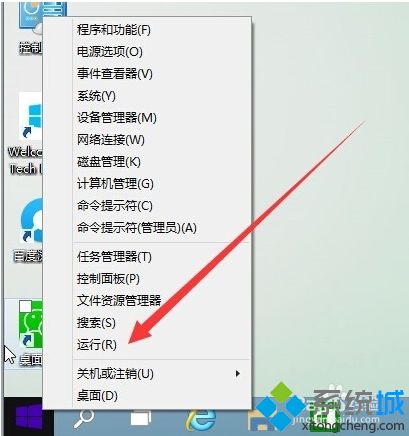
2、在弹出的运行窗口中,输入gpedit.msc命令,点击确定按钮运行该命令;
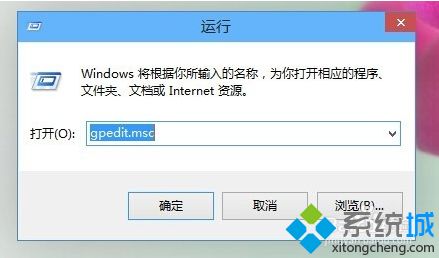
3、这时就会打开Windows10系统的本地组策略编辑器窗口;
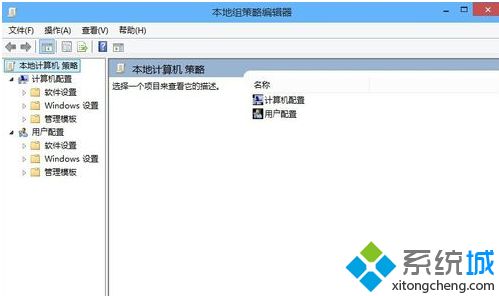
4、在本地组策略编辑器窗口中,依次点击计算机管理/管理模板/Windows组件菜单项;
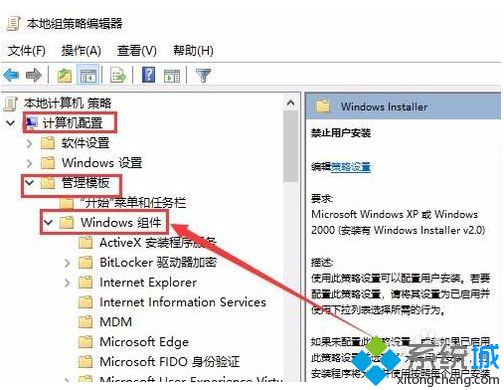
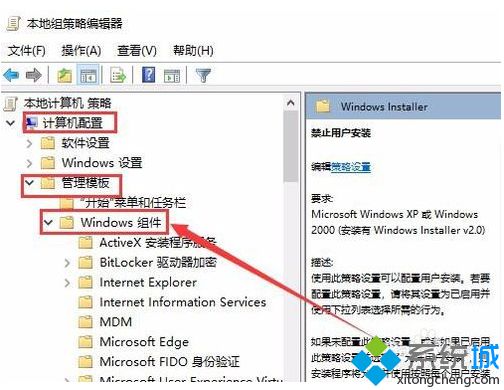
5、在打开的Windows组件菜单项中找到Windows Installer菜单项,在右侧找到禁止用户安装一项;
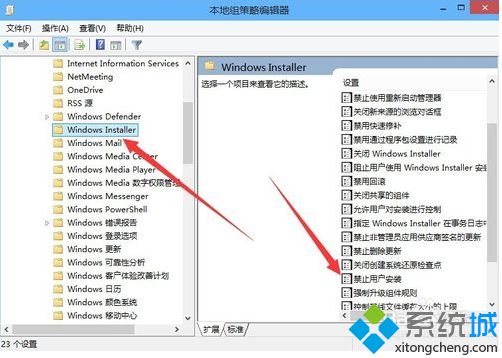
6、双击可打开禁止用户安装的编辑窗口,可以看到该项设置为已启用,这就是导致不能正常安装软件的原因;
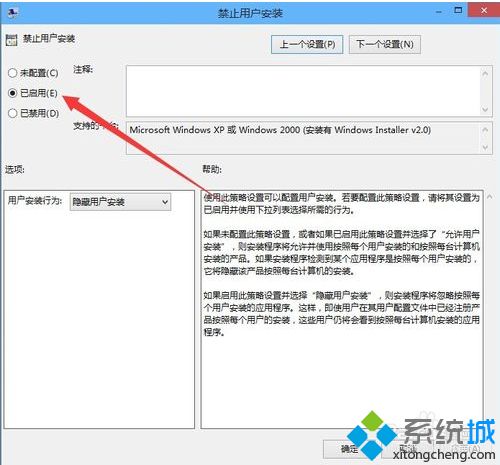
7、我们把该项设置为未配置或是已禁用,然后点击确定按钮保存退出,这样以后就可以正常安装软件了。
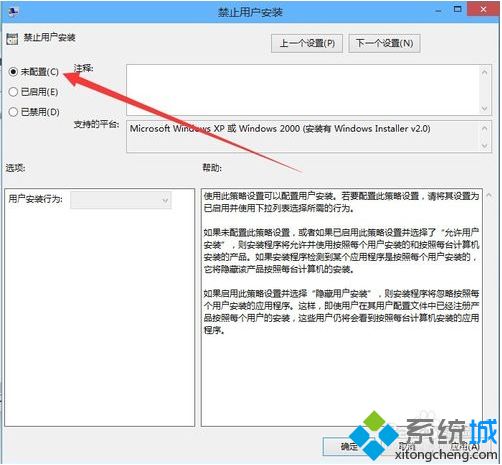
关于win10系统安装软件失败提示“无法安装应用”怎么解决就给大家介绍到这边了,这样就可以成功安装软件了。
我告诉你msdn版权声明:以上内容作者已申请原创保护,未经允许不得转载,侵权必究!授权事宜、对本内容有异议或投诉,敬请联系网站管理员,我们将尽快回复您,谢谢合作!










