Windows10设置IP地址和DNS地址的具体方法
电脑安装Windows10系统后,要想上网需要先设置好IP地址与DNS,这样才能够快速稳定的连接网络。如果在局域网中有多台电脑,且经常出现网络冲突导致的断网现象,所以设置IP地址和DNS地址非常重要,下文和小编一起来学习Windows10设置IP地址和DNS地址的具体方法。
具体方法如下:
1、在Windows10系统桌面,依次点击“开始/Windows系统/控制面板”菜单项;
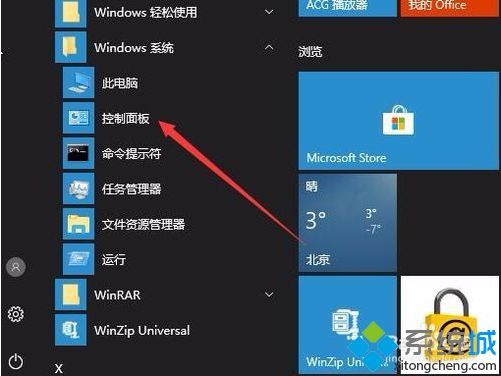
2、在打开的控制面板窗口,选择“网络和Internet项”图标;
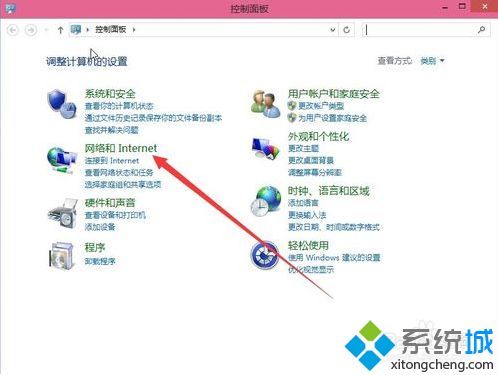
3、在打开的窗口中点击“查看网络状态和任务”快捷链接;
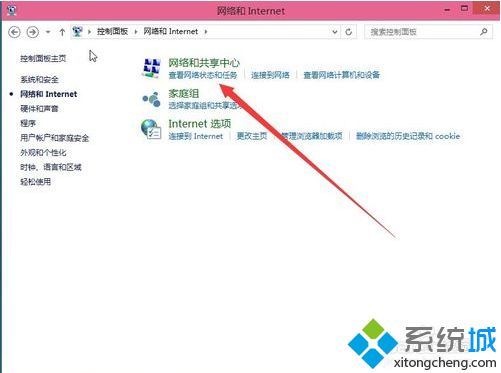
4、点击“更改适配器设置”快捷链接;
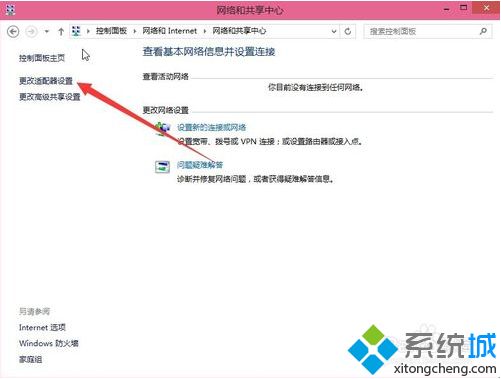
5、在打开的网络连接窗口,就可以看到电脑中本地连接的列表了,然后右键点击正在使用的本地链接,在弹出菜单中选择“属性”菜单项;
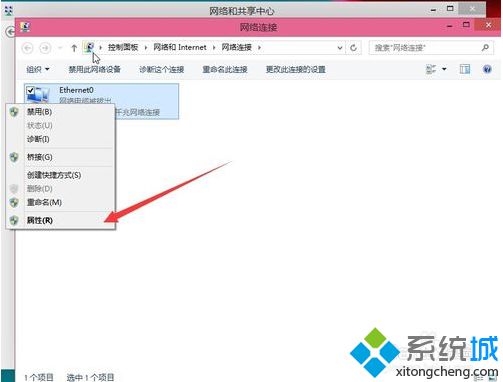
6、在打开的本地连接属性窗口,找到“Internet协议4(TCP/IPV4)”项,双击该项,或是选择后点击“属性”按钮;
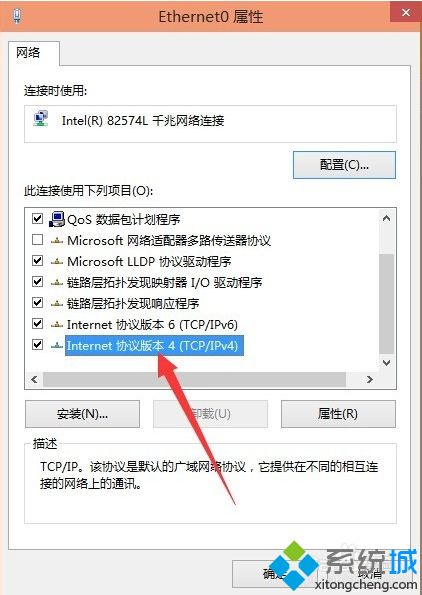
7、在打开的属性设置窗口,选择“使用下面的IP地址”项,在下面输入你的IP地址、子网掩码及网关就可以了。
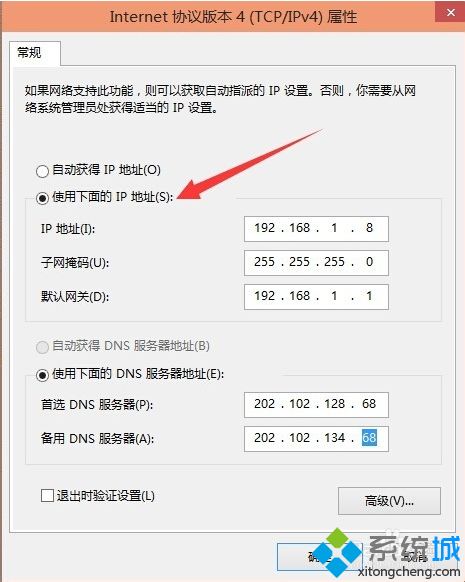
8、接着在下面选中“使用下面的DNS服务器地址”一项,设置好首选DNS服务器与备用DNS服务器(不同地区的DNS可能会不一样,可以自己百度或是打电话问当地ISP服务商)。最后点击确定按钮,重新启动计算机后,所有的设置即可生效。
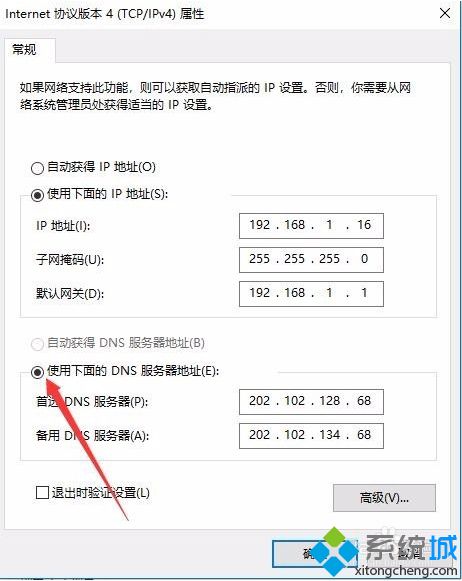
以上介绍的内容就是关于win10设置IP地址和DNS地址的方法,不知道大家学会了没有,有需要的朋友可以按照小编介绍的方法进行操作。
相关教程:DNS和IP地址的关系我告诉你msdn版权声明:以上内容作者已申请原创保护,未经允许不得转载,侵权必究!授权事宜、对本内容有异议或投诉,敬请联系网站管理员,我们将尽快回复您,谢谢合作!










