win10系统下设备管理器如何修改串口号
在win10系统中,如果串品设备第一次插入电脑的话,系统就会走动分配一个端口号,很多USB转串口线插入电脑后,获得的串口号是随机分配的,如果我们需要将它设置成指定的串口号,该如何修改呢?可以通过设备管理器来操作,现在给大家分享一下win10系统下设备管理器修改串口号的具体步骤。
1、在桌面“此电脑”图标上右键选择“属性"菜单项;
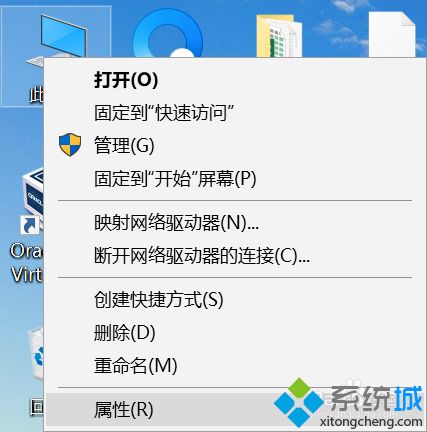
2、在”系统“对话框中点击”设备管理器“;
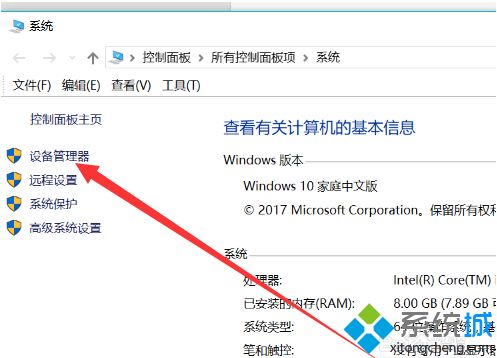
3、在”设备管理“界面点击”端口(COM和LPT)“;
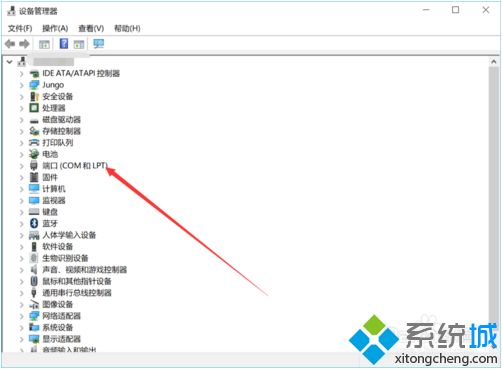
4、在弹出的串口列表中选择要修改的那个串口右键选择”属性“;
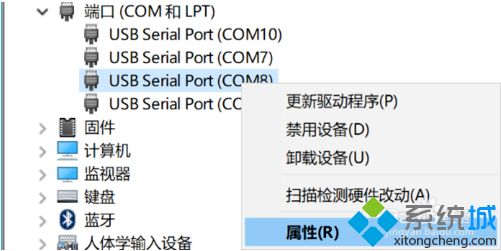
5、弹出如下图所示属性对话框,点击“端口设置”;
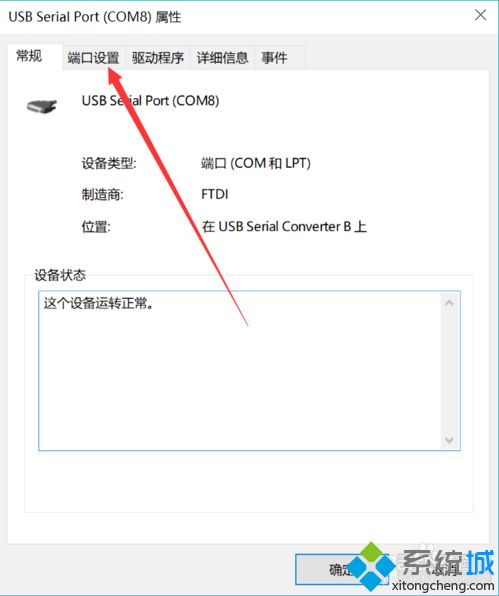
6、然后再点击“高级...”按钮;
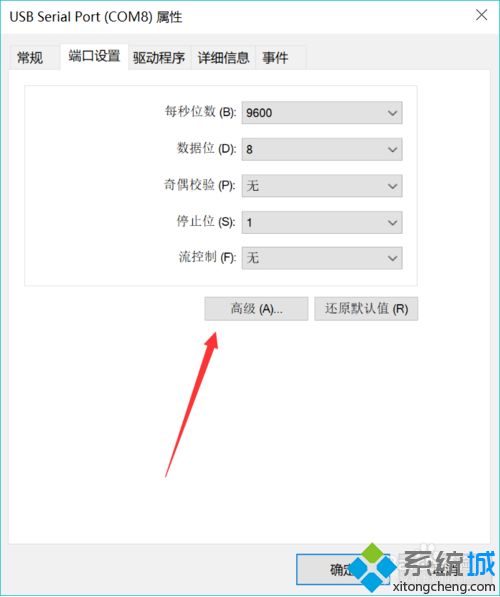
7、进入到高级设置界面,点击COM端口号设置,选择想设置的串口号;
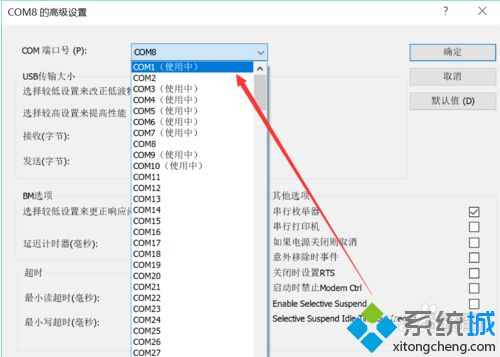
8、然后点击“确定”按钮保存设置;
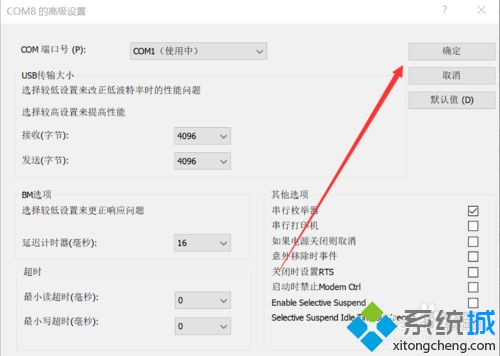
9、出现如下图所示提示框,点击“是”按钮即可;
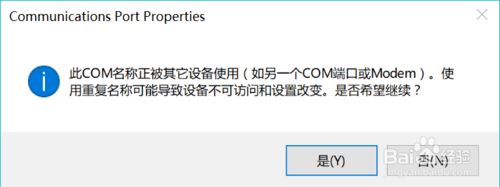
10、最后点击”确定“按钮,设置即可立即生效。
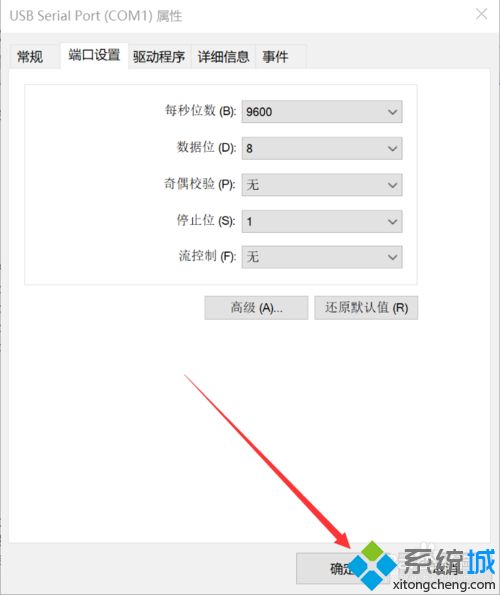
上述为大家介绍的便是win10系统下设备管理器如何修改串口号的详细操作步骤,大家可以按照上面的方法来修改。
相关教程:电脑识别不了串口设备烧录软件找不到串口获取串口设备名称我告诉你msdn版权声明:以上内容作者已申请原创保护,未经允许不得转载,侵权必究!授权事宜、对本内容有异议或投诉,敬请联系网站管理员,我们将尽快回复您,谢谢合作!










