win10桌面图标间距怎么设置?win10调桌面图标间距的方法
正常情况下,win10正式版桌面图标的间距都是默认设置好的,一些小伙伴觉得桌面图标间距太大了。手动移动的话可能不是很实际,所以我们都是使用自动排列图标。那么win10桌面图标间距怎么设置?如果有需要的小伙伴一起来调win10桌面图标间距的方法。
具体方法如下:
1、按下win+R组合键打开运行,键入:regedit 点击确定打开注册表;
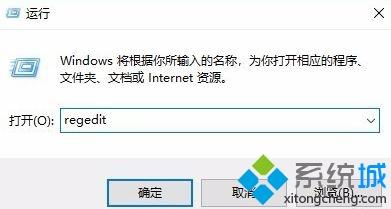
2、在打开的Windows注册表窗口中,定位到HKEY_CURRENT_USER\Control Panel\Desktop\WindowMetrics注册表项;
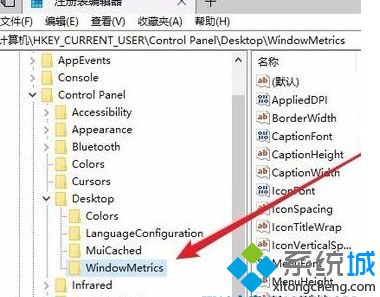
3、在右侧打开的窗口中我们找到IconSpacing注册表键值,这个是用来调整图标间左右间距的,打开“编辑字符串”的窗口,在窗口中数值数据修改为自己要设置的数据就可以了。一般是按像素*-15来计算的,可以根据自己的喜好来设置就可以了。如图:
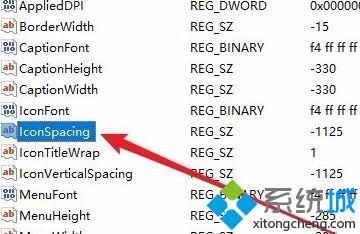
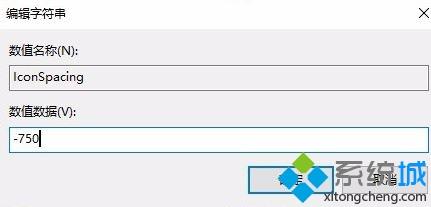
4、IconVerticalSpacing是用来调整上下间距的,大家按自己需求进行设置即可!
操作完成后大家可以按下ctrl+shift+esc 组合键打开任务管理器,找到【windows 资源管理器】单击右键,选择【重新启动】即可看到效果!
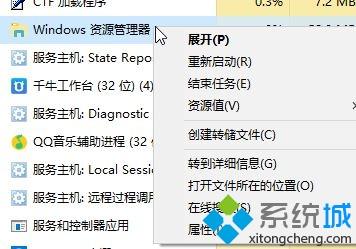
以上就是win10调桌面图标间距的方法,有兴趣的用户快去试试吧!
相关教程:怎么让桌面的图标随便移动位置怎么调整电脑图标之间的间距如何让桌面图标自动排列我告诉你msdn版权声明:以上内容作者已申请原创保护,未经允许不得转载,侵权必究!授权事宜、对本内容有异议或投诉,敬请联系网站管理员,我们将尽快回复您,谢谢合作!










