Win10索引选项怎么打开?win10添加索引文件夹的方法
索引文件可以提高Window10系统的搜索速度,但是默认情况下索引文件是保存在系统盘的。一些用户不清楚Win10索引文件夹在哪?该如何打开?随着时间的推迟,索引文件越大,那么Win10索引选项如何打开?为此,本教程和大家分享win10添加索引文件夹的方法。
具体方法如下:
1、在Windows10桌面,依次点击“开始/Windows系统/控制面板”菜单项。
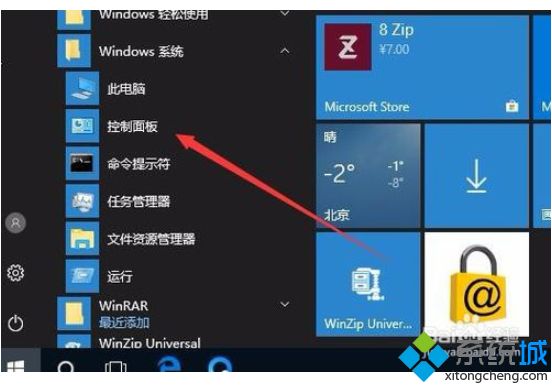
2、在打开的控制面板窗口中,点击右上角的“查看方式”下拉菜单,在弹出菜单中选择“大图标”菜单项。
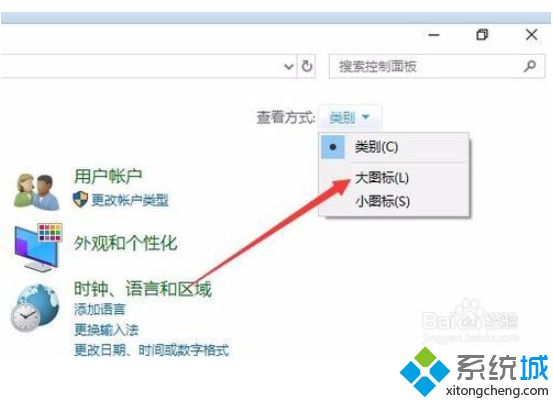
3、这时可以打开“所有控制面板项”窗口,点击窗口中的“索引选项”图标。
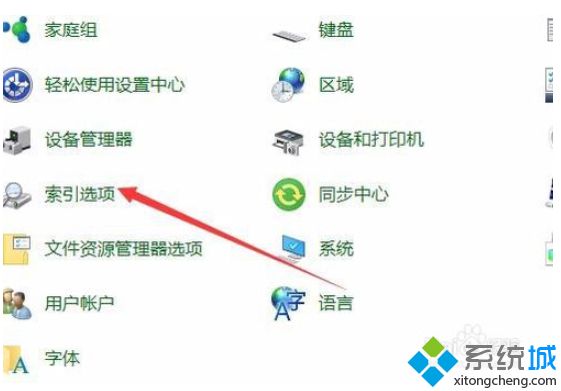
4、在打开的索引选项窗口中,点击下面的“修改”按钮。
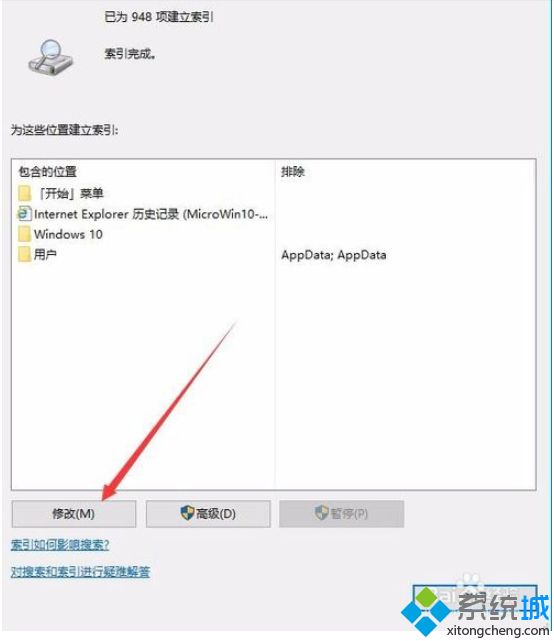
5、这时会打开更改索引位置的窗口,选择我们要添加到索引中的文件夹,最后点击确定按钮 。
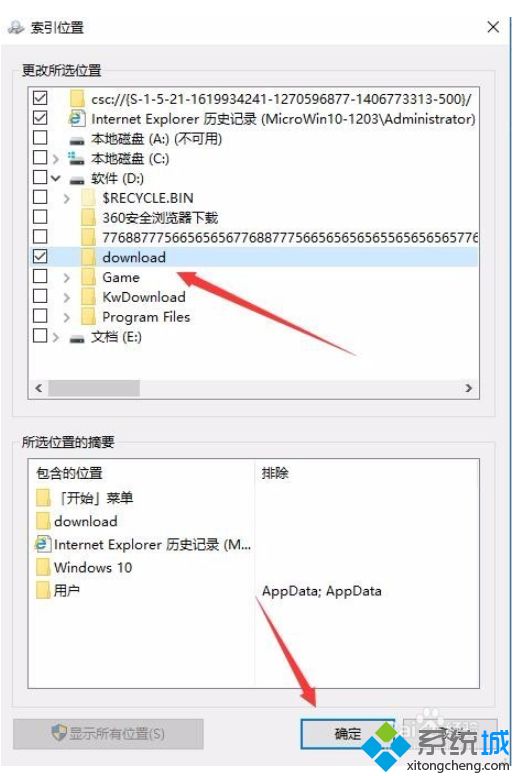
6、这时回到索引选项窗口,可以看到刚刚添加的文件夹已在包含位置的列表中了。最后点击确定按钮就可以了。
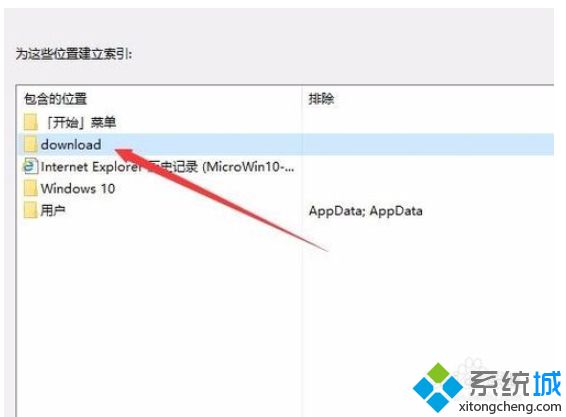
win10添加索引文件夹的方法分享到这里了,如果你对文件的搜索速度不满意,也可以对索引选项进行修改。
我告诉你msdn版权声明:以上内容作者已申请原创保护,未经允许不得转载,侵权必究!授权事宜、对本内容有异议或投诉,敬请联系网站管理员,我们将尽快回复您,谢谢合作!










