win10电脑怎么设置多屏显示|win10设置多屏显示的方法
win10电脑怎么设置多屏显示可能很多小伙伴还不知道,多屏电脑即一台主机 ,二台显示器(或者三屏,四屏,六屏),一套键盘鼠标实现快速切换,各屏幕完全独立显示运行各自程序。不管是做设计还是看电影玩游戏编代码,多屏幕总是可以带来方便。接下来小编分享win10设置多屏显示的方法。
电脑设置多屏显示教程:
1、先查看电脑显卡上有几个插口,看电脑显卡是否是允许双屏或更多屏显示。我们一般用到的显示屏信号线是VGA的,还有DVI和HDMI。一般双插头的都会配一个HDMI的插口,因为体积小不是很占用空间;


2、在同一个显卡上插上两根显示屏的数据线,然后显示屏通电。此时右击桌面。在弹出的对话框中选择【屏幕分辨率】。
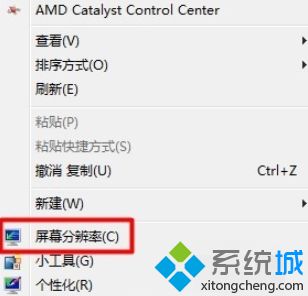
3、打开屏幕分辨率,在更改显示器外观页面,你可以看到有两个显示器,分别标注①、②。只是此时②号显示器显示的是灰色。
如果没有显示两个显示器,在确认显示屏和数据线都没有问题的情况下重启电脑。
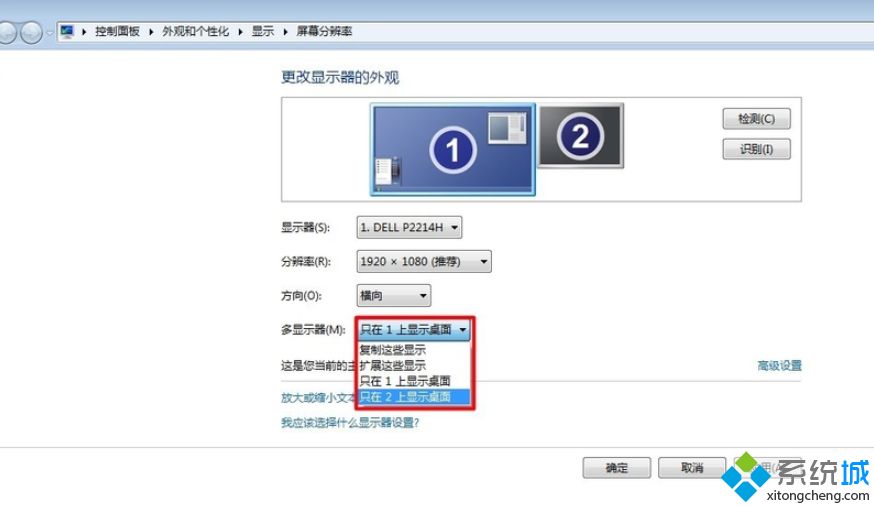
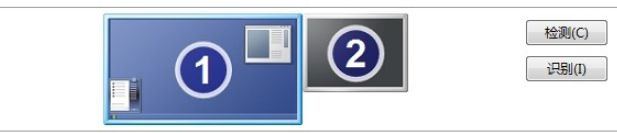
4、在下面设置位置上找到【多显示器】功能,将原本功能【只在1上显示桌面】修改为【扩充这些显示】,当然了你也可以选择【复制这些显示】这样做就没有多大意义了,因为你两个显示屏显示的是相同的内容。
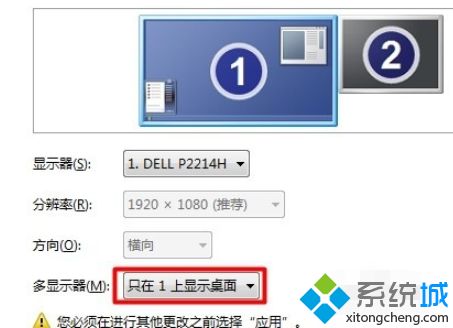
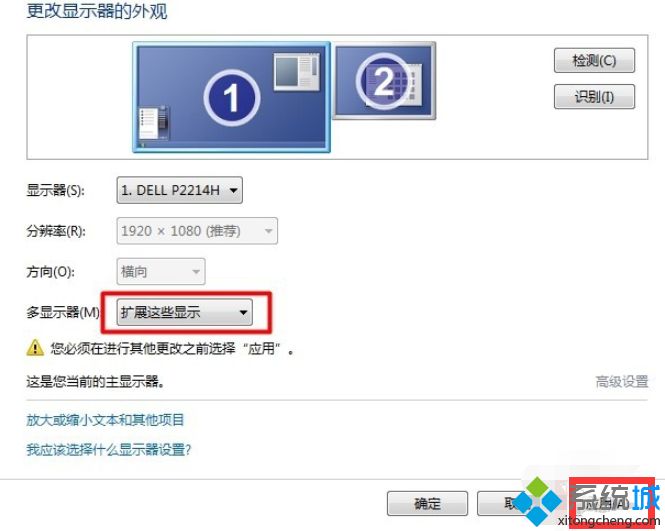
5、点击【扩充这些显示】后点击下方的【应用】按钮,此时系统会弹出对话框问你是否保留设置,点击【保留设置】,此时你会发现原本灰色的2号显示器现在也编程了和一号一样的颜色了。
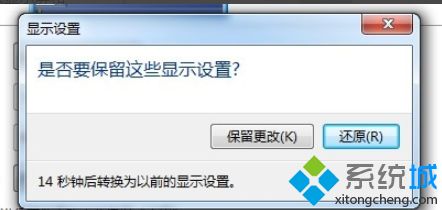
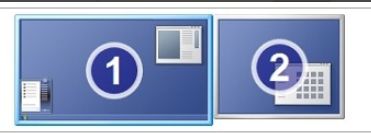
6、而此时2号屏幕上就会显示主屏幕的桌面图纸,但并没有下面的导航栏。此时把一号屏幕上多余的软件或浏览器拉倒2号屏幕上就可以实现分屏显示了。当然分多少屏取决于你主机的显卡支持多少个接口。笔记本电脑的扩充方式更简单,直接将显示屏数据线插上去就可以显示了。
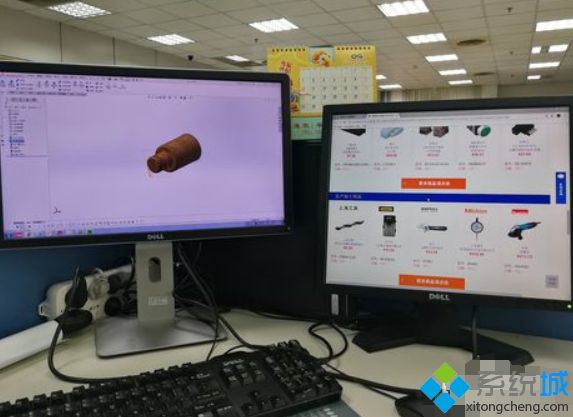
以上就是小编今天跟大家分享的win10电脑怎么设置多屏显示的全部内容了,希望此教程内容对大家有所帮助。
相关教程:w10nvidia显示设置不可用hdtune显示不全win10显示屏重影怎么办屏幕分四块电脑如何设置分屏显示我告诉你msdn版权声明:以上内容作者已申请原创保护,未经允许不得转载,侵权必究!授权事宜、对本内容有异议或投诉,敬请联系网站管理员,我们将尽快回复您,谢谢合作!










