win10虚拟桌面怎么设置?win10设置虚拟桌面的方法
虚拟桌面是win10 32位系统特有的功能之一,可以让你实现多个桌面运行不同的软件而又相互不影响,但windows10虚拟桌面如何设置?其实设置方法简单,接下来小编告诉大家设置win10系统虚拟桌面的方法。

具体方法如下:
1、单击桌面左下角windows图标,选择设置选项;
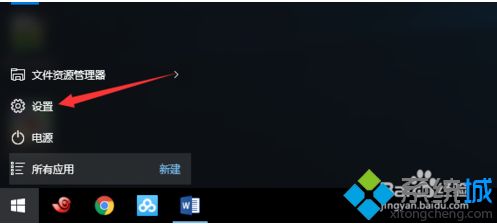
2、选择设置下的系统选项;
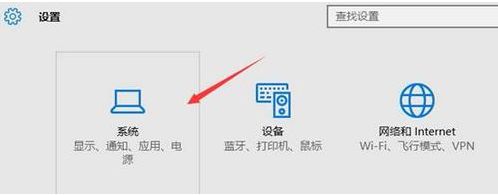
3、然后下拉找到虚拟桌面;
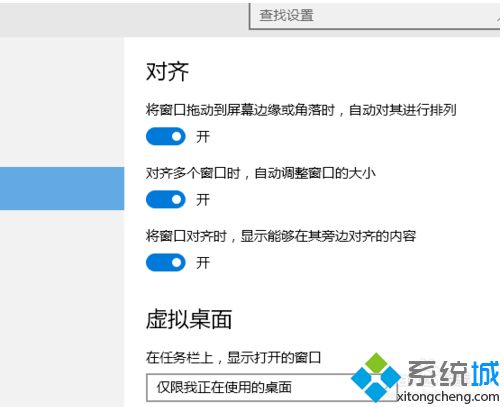
4、展开虚拟桌面,选择所有桌面;
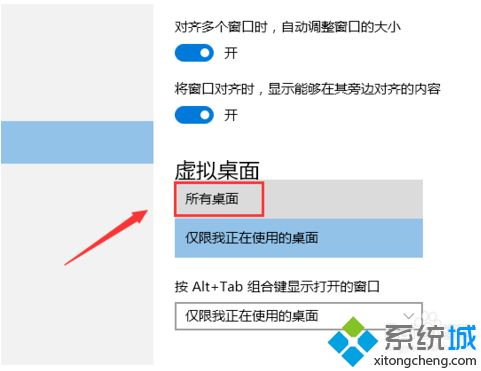
5、设置完成后使用ALT+Tab快捷键即可调出虚拟桌面;

以上便是windows10虚拟桌面设置技巧了,需要的小伙伴赶紧动手试试看。
相关教程:虚拟机设置如何退出虚拟桌面cpu虚拟化功能我告诉你msdn版权声明:以上内容作者已申请原创保护,未经允许不得转载,侵权必究!授权事宜、对本内容有异议或投诉,敬请联系网站管理员,我们将尽快回复您,谢谢合作!










