启用和禁用Windows10粘滞键的方法【图文】
本教程分享启用和禁用Windows10粘滞键的方法,粘滞键是为一些同时按组合键不方便的用户来设计的,对于大部分人来说,粘滞键并没有太大的实用价值。所以许多用户想要禁用win10系统粘滞键,怎么操作?下面我们就一起来看一下具体的操作步骤吧。
步骤1使用Shift键
步骤1:我们必须连续按住Shift键5次以启用粘性键。
步骤2:之后,在对话框中点击Yes选项进行确认。
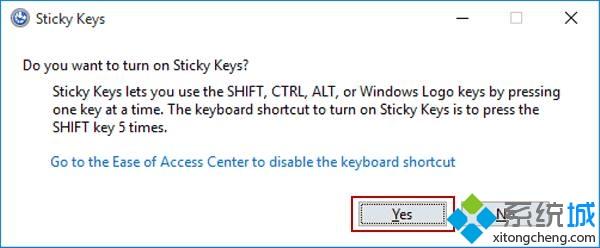
步骤2:轻松访问键盘设置的过程
步骤1:在搜索框中,我们必须键入任务栏上可用的键盘。 从项目列表中选择轻松访问键盘设置。
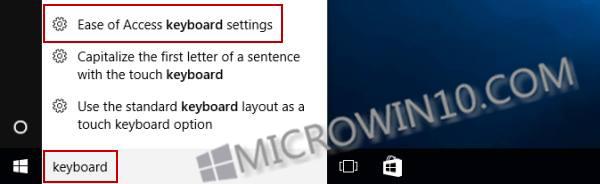
第2步:我们必须打开每次按一个键才能获得键盘快捷键。
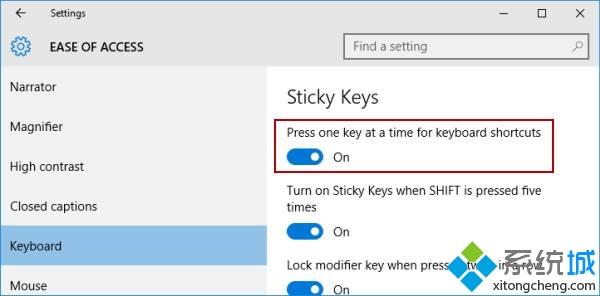
程序3:了解控制面板中的目标
第1步:搜索密钥并在结果列表中点击打开轻松访问密钥。
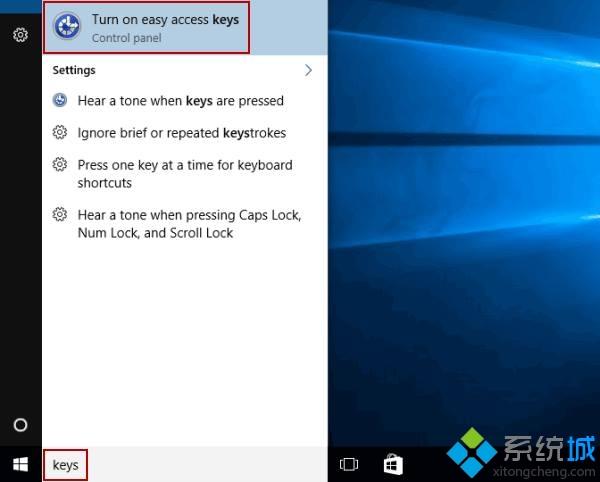
第2步:选择'打开粘滞键'并点击确定按钮。
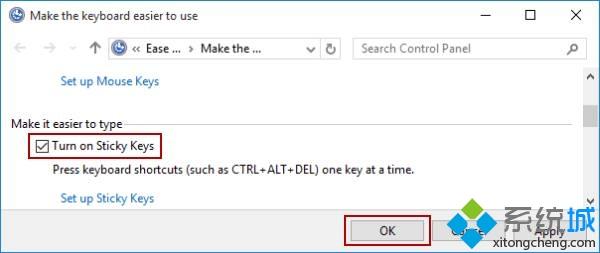
如何在Windows 10中禁用粘滞键
方法1是通过使用键盘快捷键
在键盘上,同时按下两个键,如Ctrl,Shift,Alt,Windows Logo Key等。
方法2:通过访问键盘设置来实现目标。
步骤1:通过搜索打开轻松访问键盘设置。
第2步:关闭选项'按一次键一次快捷键'。
方法3:通过控制面板了解目标
第1步:双击任务栏上可用的粘滞键图标。 因此我们可以看到粘滞键窗口的设置。

注意:如果您看不到该图标,请单击任务栏上的向上箭头。 因此我们可以看到它。
第2步:取消选择粘滞键,然后按确定。
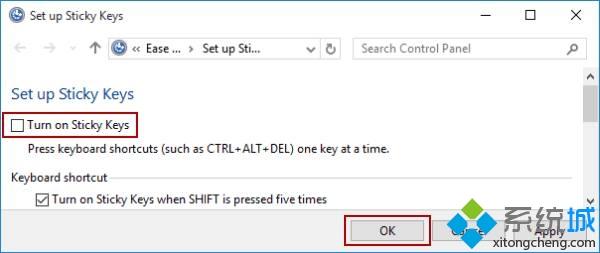
以上便是win10系统启用和禁用粘滞键方法了,如果不需要粘滞键的一起参考教程关闭或开启。
我告诉你msdn版权声明:以上内容作者已申请原创保护,未经允许不得转载,侵权必究!授权事宜、对本内容有异议或投诉,敬请联系网站管理员,我们将尽快回复您,谢谢合作!










