win10电脑连不上路由器怎么回事?win10突然连不上路由器的解决方法
路由器是一种连接多个网络或网段的网络设备,家庭必备,使用过程中会遇到各种问题。比如win10电脑连不上路由器上网,很多用户都有遇到过,怎么回事?首先一是软件检查,二是硬件检查。针对此问题,大家可以直接参考下文修复。
具体方法如下:
1、点击“开始”—“控制面板”。
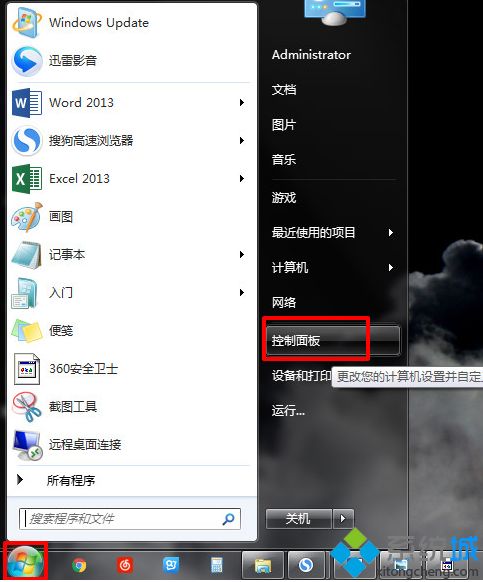
2、选择“网络和共享中心”。
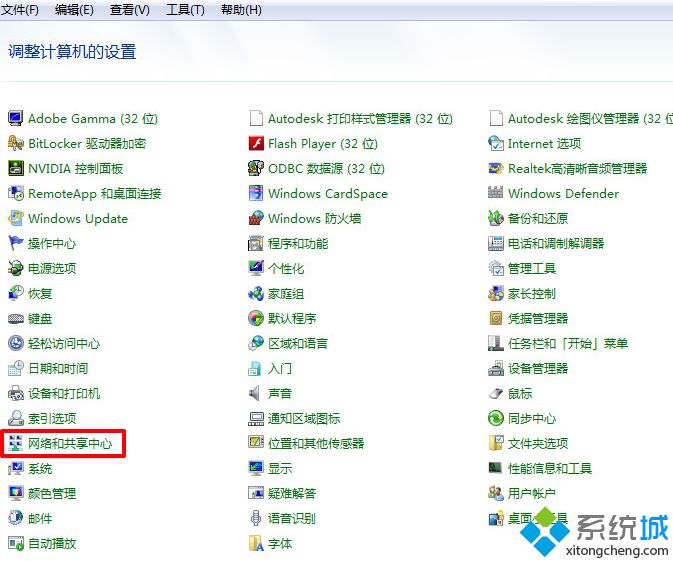
3、点击“更改适配器设置”。
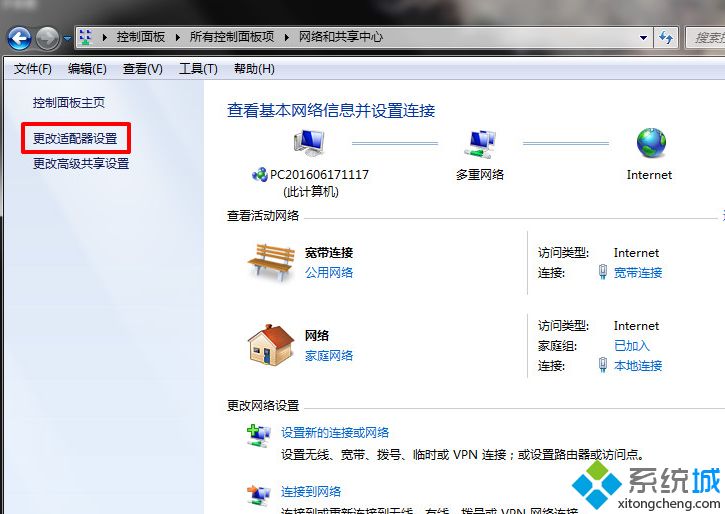
4、若本地连接“已禁用”,右击“本地连接”,选择“启用”。
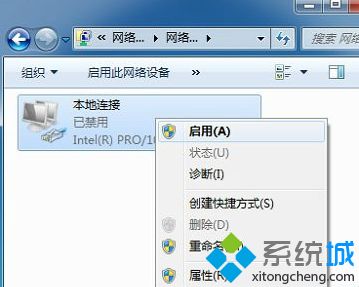
5、网卡启用后还没连上路由器的话,点击“开始”——“运行”。
6、输入“cmd”。
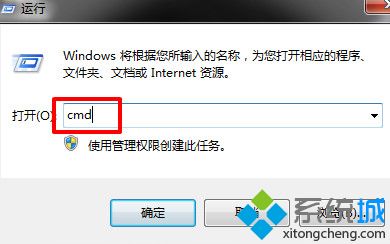
7、输入“ping192.168.1.1”,回车。
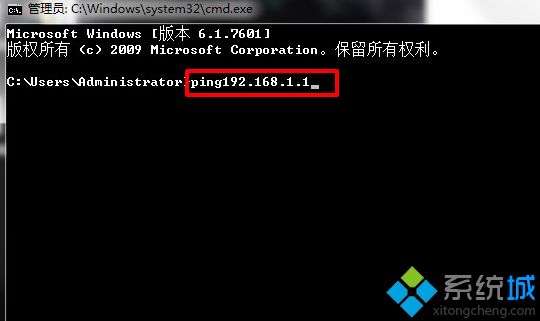
8、若出现以下界面,说明还没连上路由器。

9、这时就需要查看网线接头处是否接好了。

10、再进行运行操作,出现图示界面就说明接通了。
11、若还没有连接上就重启路由器。

遇到win10电脑连不上路由器的问题不要着急,参考教程一步一步操作修复即可。
相关教程:磊科路由器断电后就连不上怎么回事我告诉你msdn版权声明:以上内容作者已申请原创保护,未经允许不得转载,侵权必究!授权事宜、对本内容有异议或投诉,敬请联系网站管理员,我们将尽快回复您,谢谢合作!










