win10虚拟内存怎么增加?win10增加虚拟内存的方法
win10系统有物理内存和虚拟内存,如果内存不够,系统运行起来是会比较卡,这时候可以设置虚拟内存,解决内存不足问题。那么Win10虚拟内存在哪里开启,如何设置Win10的虚拟内存?本教程和大家讲解一下win10增加虚拟内存的方法。
具体方法如下:
1、进入win10系统桌面,鼠标右键我的电脑,选择属性打开。
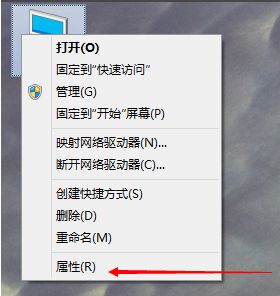
2、在新出现的界面中选择高级系统设置打开。
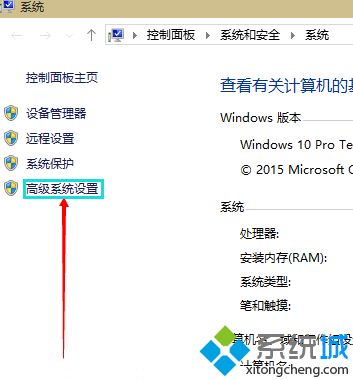
3、在弹出的界面中点击高级,在性能的右下边,选择设置打开。
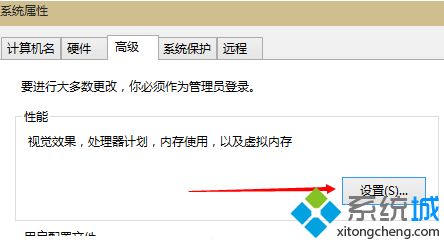
4、在性能选项界面中切换到高级,选择更改打开。
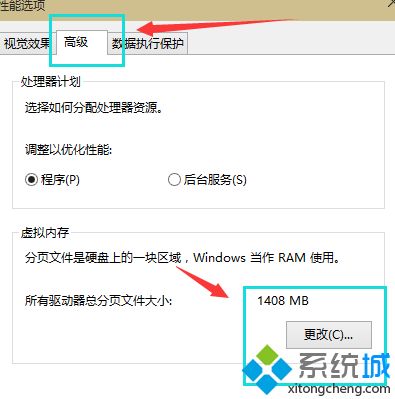
5、将虚拟内存界面中的勾去除,选择自定义,托管的系统选择C盘。
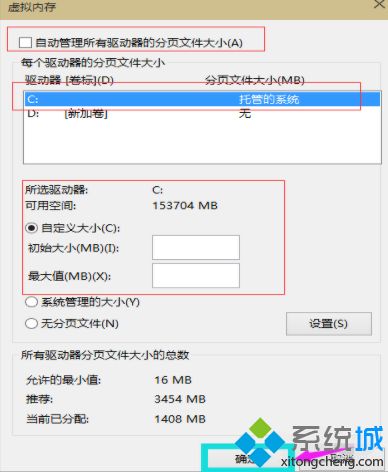
6、设置虚拟内存建议最多不超过实际内存的2倍,设置完毕后点击确定,重启系统即可应用设置。
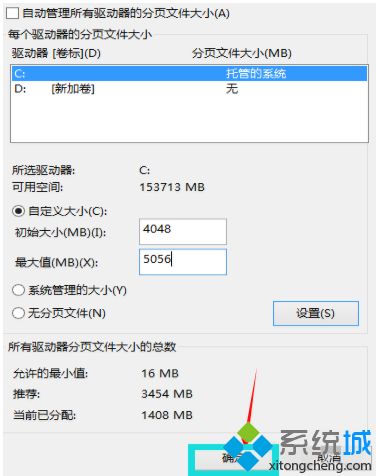
简单几个操作之后,win10系统也就成功增加虚拟内存,解决系统运行卡的问题。
相关教程:电脑增加内存条有什么效果WIN 增加显存增加虚拟内存的方法怎么开启虚拟内存虚拟内存地址不足怎么办我告诉你msdn版权声明:以上内容作者已申请原创保护,未经允许不得转载,侵权必究!授权事宜、对本内容有异议或投诉,敬请联系网站管理员,我们将尽快回复您,谢谢合作!










