win10在excel表格插入ppt幻灯片的操作方法
excel表格大家在熟悉不过来了,编辑和整理表格都会用到。很多人在win10企业版系统中制作PPT的过程中需要将excel表格插入到幻灯片中,这样可以让资料内容更加丰富生动,便于理解。这里小编介绍两种方法在幻灯片中插入excel表格。
具体方法如下:
解决方法1:
1、看到ppt上面的菜单栏,在最上面的一栏中找到“插入”选项,点击“插入”选项。
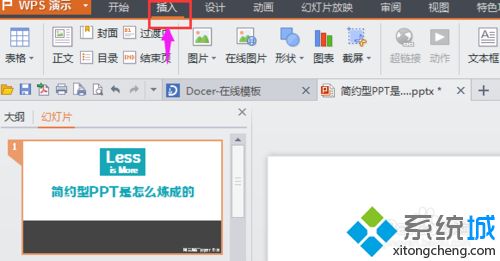
2、点击以后,可以看到在上面的标题栏的第二行最左边第一个就是“表格”选项。点击“表格”选项,点击之后又会出现两种插入表格的方法。
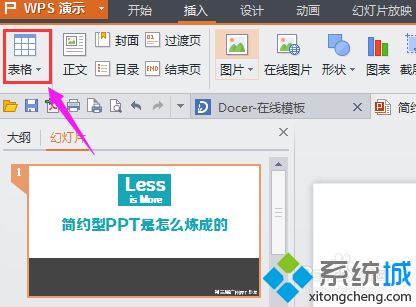
3、第一种是表格的行列数在10×10以内的,可以直接通过选中相对应的行列数来创建表格。比如说,我要创建6×5的表格,那么只要选中6行以及5列就可以啦,直接就会出现一个6×5的表格。
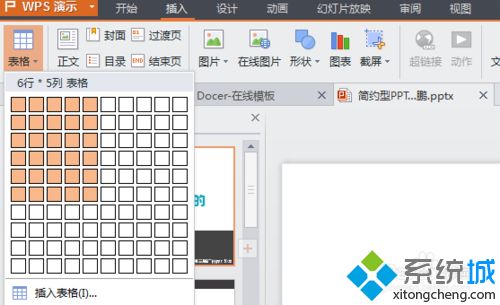
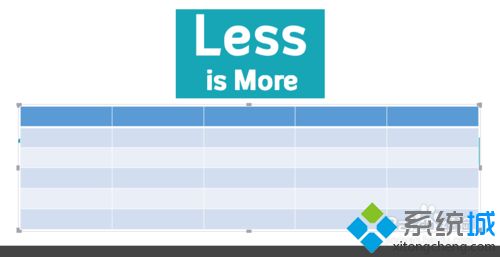
4、第二种是创建行列数超过10的表格,比如说11×9的表格,用上面那种方法已经不能创建啦。所以呢,你就可以看到那些格子的下面还有一个“插入表格”,这个就是可以创建更大表格的地方。
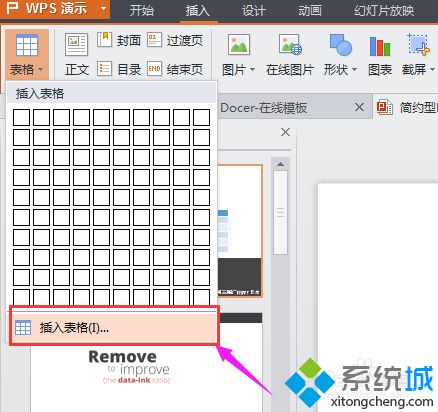
5、点击它,就会在屏幕的中央弹出一个新的对话框,上面是代表行,下面代表列,输入需要的行列数目。然后点击确定,就可以得到所需要的表格。
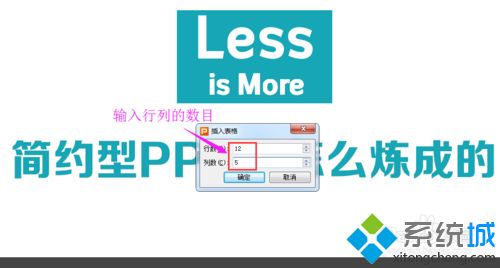
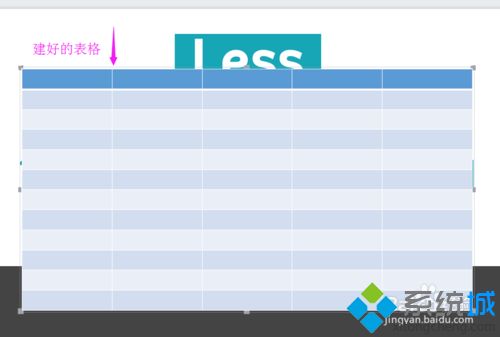
6、有时候我们需要对表格进行调整。比如说有些单元格要拆分为两个,有些单元格需要合并为一个。那么就需要用到另外一个功能了。
7、如果是要拆分单元格,那么就选中需要拆分的那个单元格,点击鼠标右键,可以看到有一个“拆分单元格”的选项,点击它就可以啦。如果是要合并单元格,那也是选中需要合并的单元格,点击鼠标右键,可以看到“合并单元格”选项,点击它就可以啦。

解决方法2:
1、点击“插入”,在栏目第二行的“对象”选项。
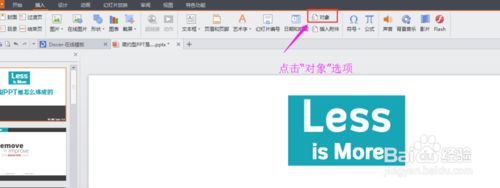
2、点击“对象”按钮,弹出对话框,选择“由文件创建”。

3、点击“浏览”,可以找到需要插入的excel文件。
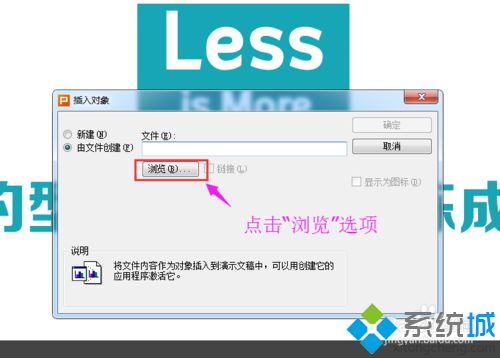
4、选中需要插入的文件,确定即可。
win10在excel表格插入ppt幻灯片的操作方法分享到这里了,简单设置步骤,希望对大家有所帮助。
相关教程:怎样将表格缩小我告诉你msdn版权声明:以上内容作者已申请原创保护,未经允许不得转载,侵权必究!授权事宜、对本内容有异议或投诉,敬请联系网站管理员,我们将尽快回复您,谢谢合作!










