Windows10重命名打印机的操作方法
今天小编分享Windows10专业版重命名打印机的方法,如果电脑连接了多台打印机的话,经常会选错打印机,影响正常操作,有什么办法可以解决?为了防止这种情况的发生,我们可以重命名打印机,方便管理和识别。下面就来看下Windows10重命名打印机的操作方法。
具体方法如下:
1、在Windows10桌面,右键点击桌面左下角的开始按钮,在弹出的菜单中选择设置菜单项;
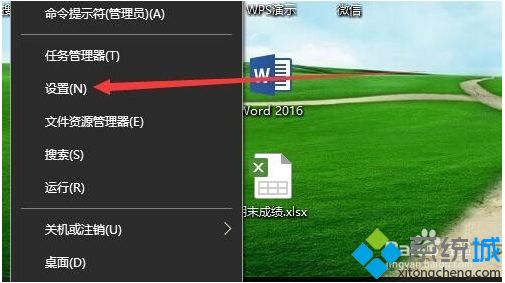
2、在打开的Windows设置窗口中,点击设备图标;
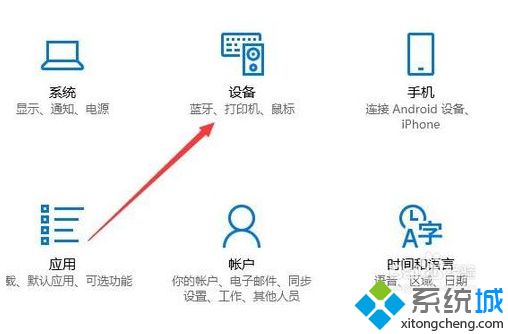
3、接下来在打开的设备管理窗口中,点击打印机和扫描仪菜单项;
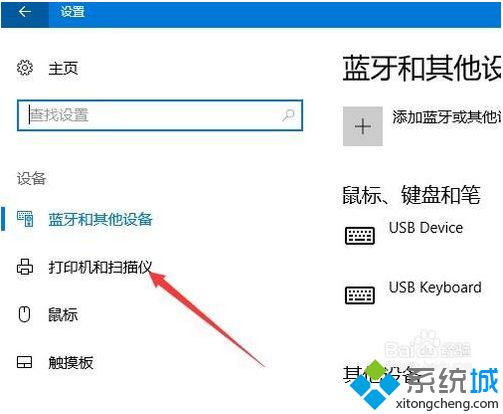
4、在右侧新打开的窗口中,可以看到所有的安装与连接的打印机了;

5、点击要重命名的打印机,然后在弹出的下拉窗口中点击管理按钮;

6、接下来就会弹出该打印机的管理页面,点击打印机属性菜单项;
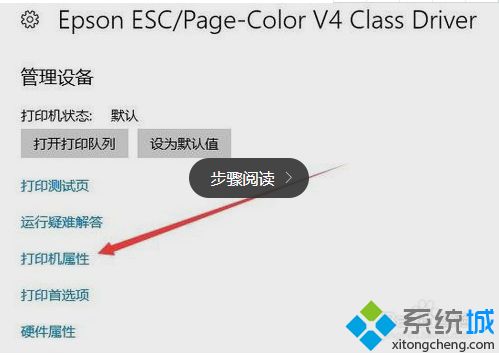
7、在打开的窗口中,设置好打印机的名称,可以根据自己的习惯来设置,只要好区分即可;
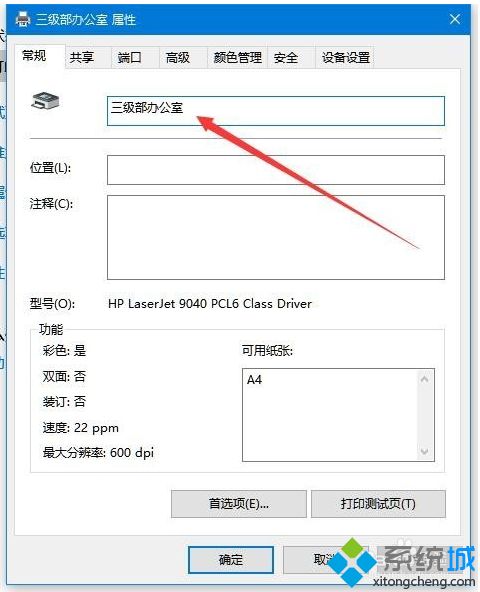
8、这样以后再打印文件的时候,就不会再出现选错打印机的尴尬了。
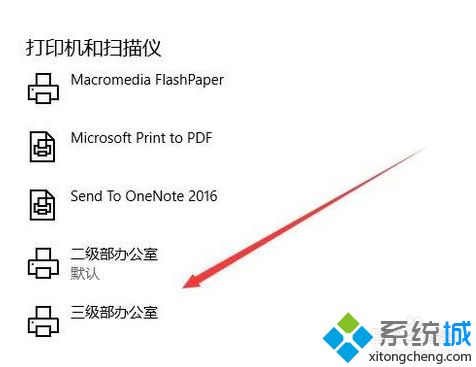
以上就是小编为大家带来Windows10重命名打印机的操作方法,感兴趣的小伙伴一起来设置,方便识别。
相关教程:文件为什么不能重命名怎么卸载打印机驱动我告诉你msdn版权声明:以上内容作者已申请原创保护,未经允许不得转载,侵权必究!授权事宜、对本内容有异议或投诉,敬请联系网站管理员,我们将尽快回复您,谢谢合作!










