win10系统添加共享打印机的方法
在办公过程中,许多用户为了方便多人使用一台计算机,都会将打印机设置共享,也可以通过连接网络共享打印机不安装驱动来实现打印功能,那么win10系统下如何添加共享打印机呢,下面给大家分享一下具体的步骤吧。
1、打开电脑文件资源管理器,点击最下方的网络按钮;
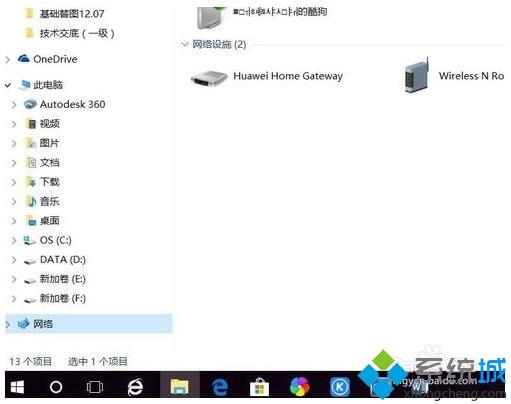
2、系统会自动搜素处同一局域网的其他电脑设备,找到共享过打印机的那台(须对方已经将自己装的打印机共享),双击访问;
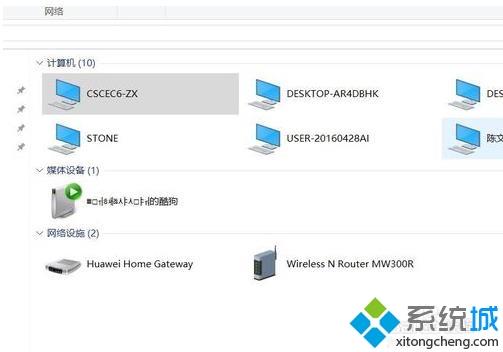
3、在弹出的对话框中填写对方的用户名和访问密码(通常为对方电脑的注册邮箱及开机密码),点击确定访问该电脑;
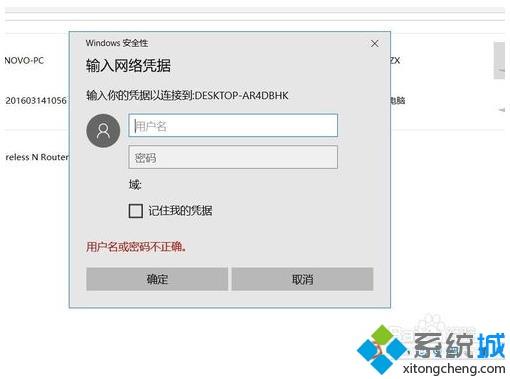
4、进入之后会看到对方共享的打印机,双击进入退出即可;
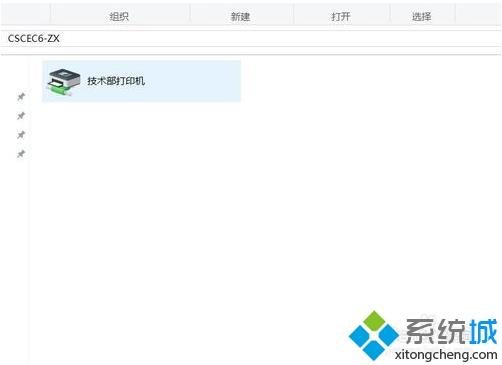
5、添加完成之后即可打印,打开需要打印的文件,选择添加的共享打印机,定义打印选项,点击打印即可。
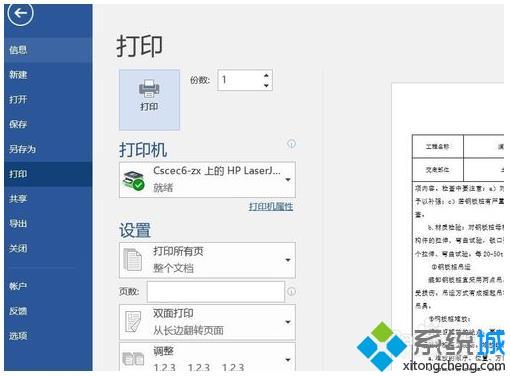
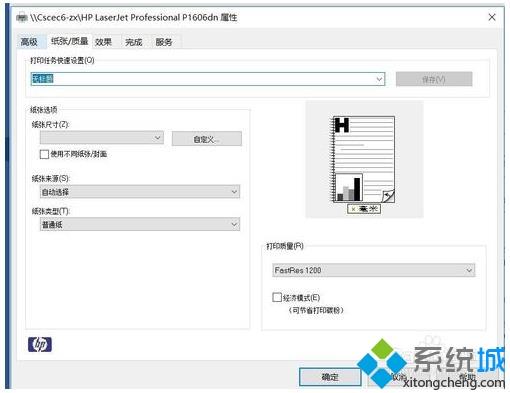
以上给大家介绍的便是win10系统添加共享打印机的方法,大家可以参照上面的方法步骤来进行操作吧。
相关教程:设置打印机网络共享怎么网络共享打印机打印机共享win10w10连接w7共享打印机怎样安装打印机共享我告诉你msdn版权声明:以上内容作者已申请原创保护,未经允许不得转载,侵权必究!授权事宜、对本内容有异议或投诉,敬请联系网站管理员,我们将尽快回复您,谢谢合作!










