Win10插入u盘后桌面左侧导航栏出现了两个U盘图标怎么办
win10系统用户在工作或拷贝文件时,会在电脑上插入u盘或移动硬盘,以实现数据共享。不少用户反馈说在windows10中插入U盘后(或移动硬盘),却发现左侧的导航栏出现了两个U盘图标,这是怎么回事?有什么办法可以取消,本教程小编分享通过“文本文档”来解决此问题的教程。
解决步骤:
1、在桌面创建一个新的“文本文档”,如图所示:

2、将以下代码复制到文本文档中
【Windows Registry Editor Version 5.00
[HKEY_LOCAL_MACHINE\SOFTWARE\Microsoft\Windows\CurrentVersion\Explorer \Desktop\NameSpace\DelegateFolders\{F5FB2C77-0E2F-4A16- A381-3E560C68BC83}]
[HKEY_LOCAL_MACHINE\SOFTWARE\Wow6432Node\Microsoft\Windows \CurrentVersion\Explorer\Desktop\NameSpace\DelegateFolders \{F5FB2C77-0E2F-4A16-A381-3E560C68BC83}]】,如图所示:
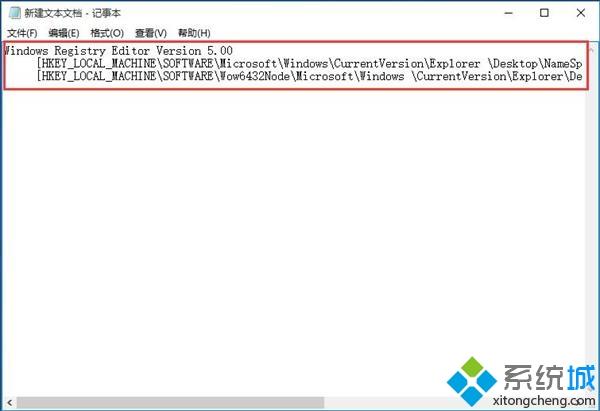
3、将文件令存为“去掉电脑显示两个u盘.reg”,如图所示:
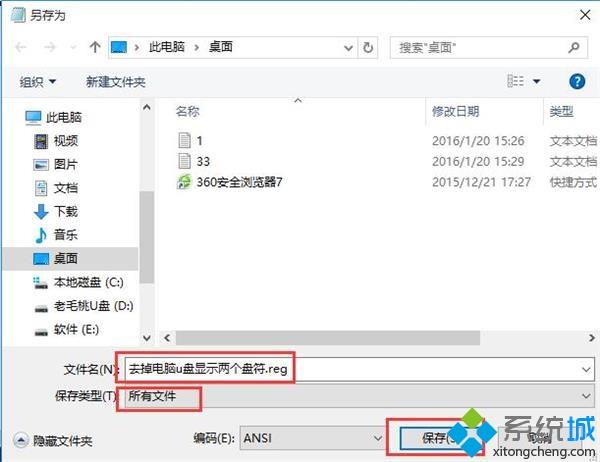
4、然后双击导入即可,如图所示:
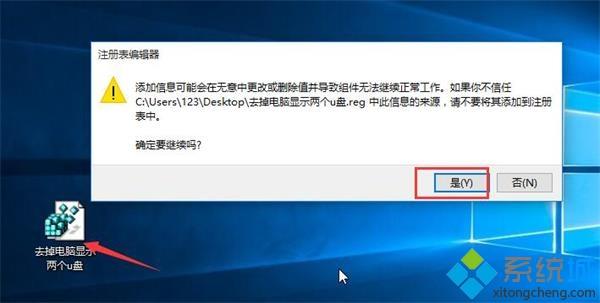
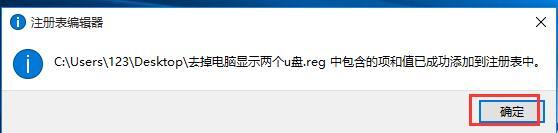
以上就是win10出现两个相同u盘盘符怎么解决的介绍了,这时不用拔掉U盘就可以看到第二个盘符已经消失不见,轻松解决问题。
我告诉你msdn版权声明:以上内容作者已申请原创保护,未经允许不得转载,侵权必究!授权事宜、对本内容有异议或投诉,敬请联系网站管理员,我们将尽快回复您,谢谢合作!










