在虚拟机中安装win10系统的简单方法
许多win7和win8系统用户想要升级win10,但不知道好不好用,其实大家可以在虚拟机中安装win10系统。你们知道如何使用虚拟机安装系统吗?相信这对于部分的电脑新新手朋友而言都是一道难题吧。今天小编悄悄的告诉大家在虚拟机中安装win10系统的简单方法。
具体方法如下:
1.首先确保已经安装好VM软件后进行以下操作。首先点击"文件"-》再点击新建虚拟机;
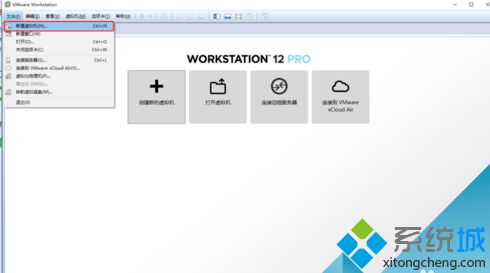
2.点击新建虚拟机后会弹出如图所示,可以点击"典型",这里建议选择"自定义"模式;
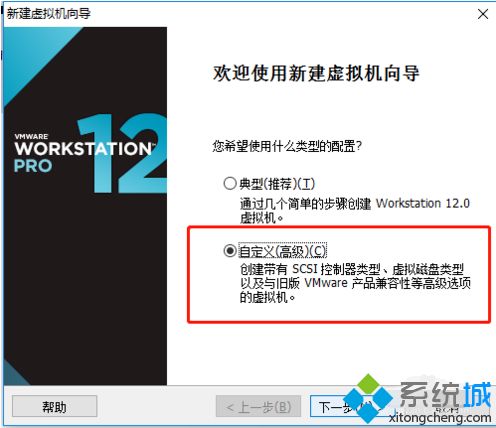
3.接着一直点击下一步,按图片进行操作选择;
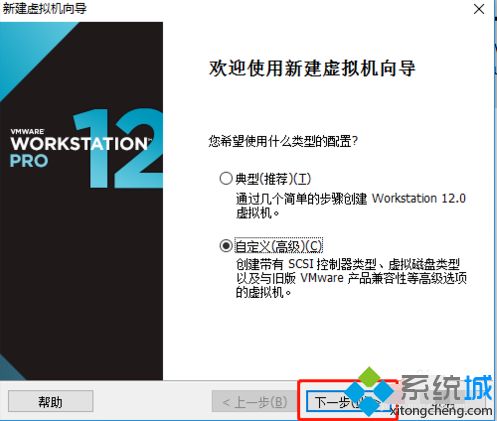
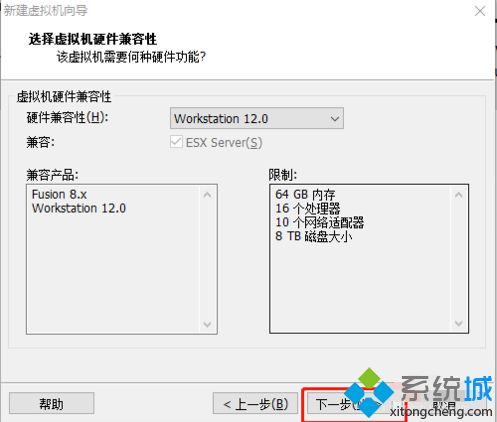
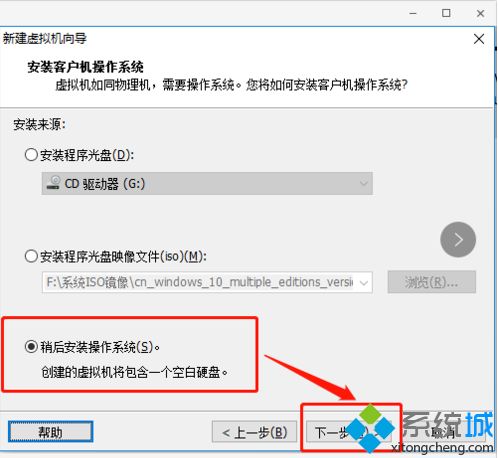
4.点击下一步;
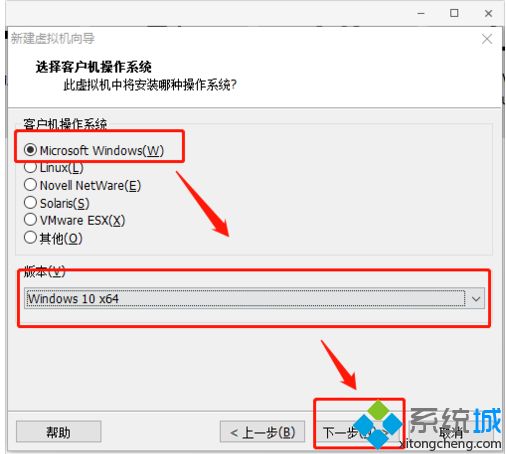
5、在虚拟机名称中自定义命名;
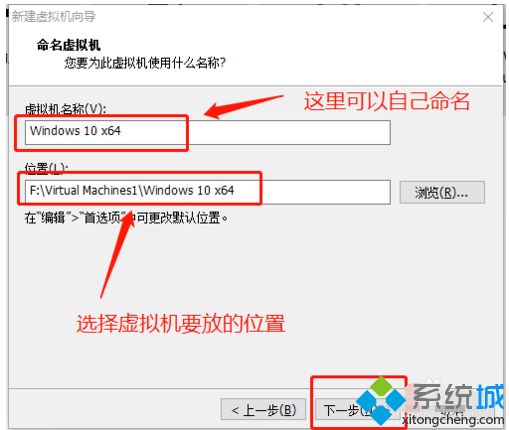
6.点击“bios”选项;
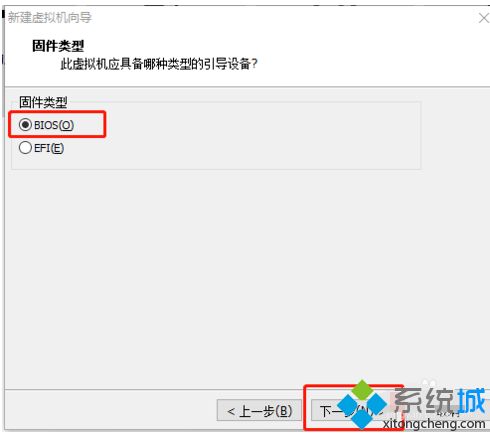
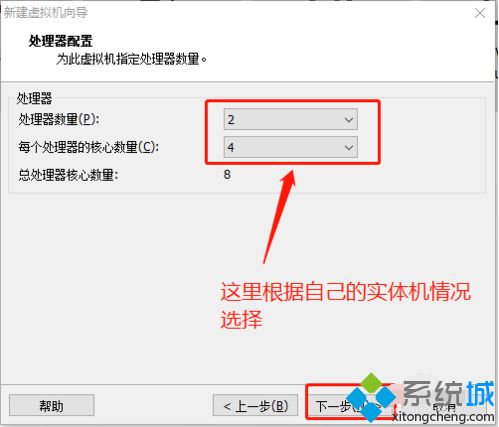
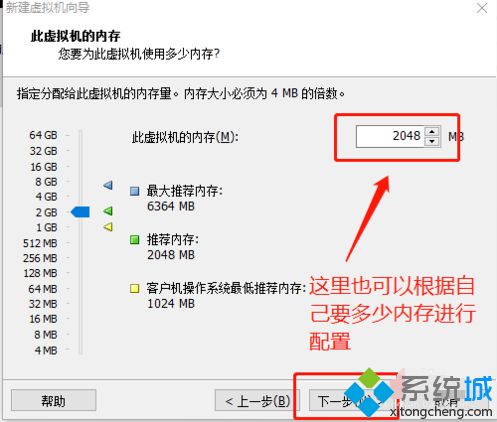
7.点击“使用网络地址转换”;
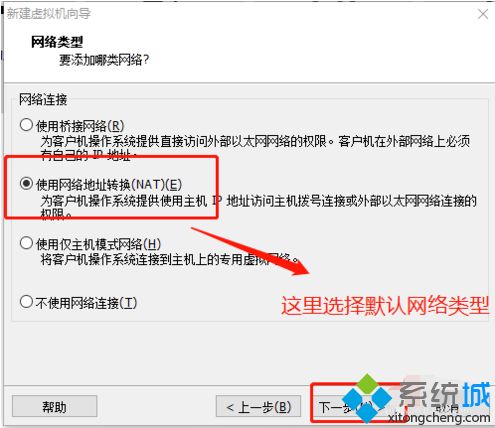
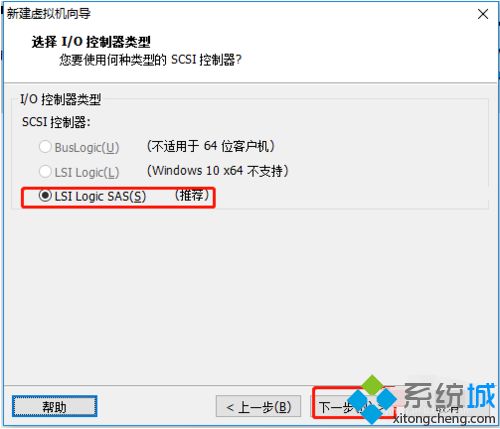
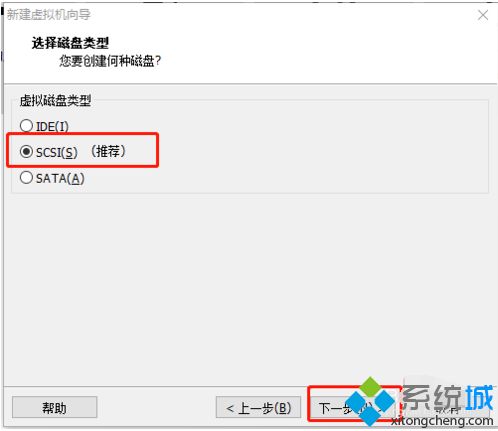
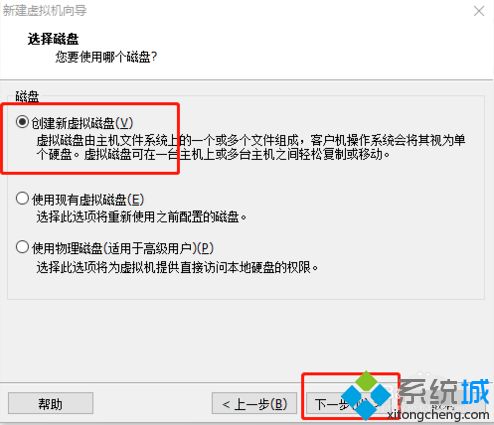
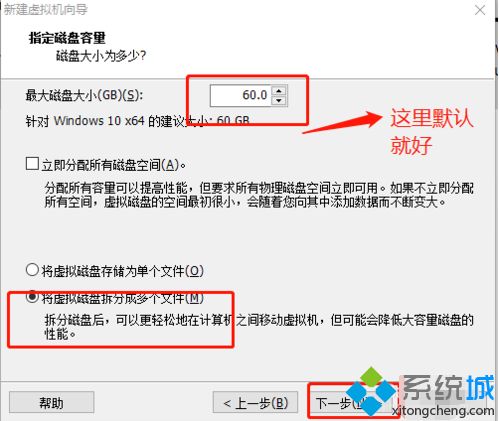
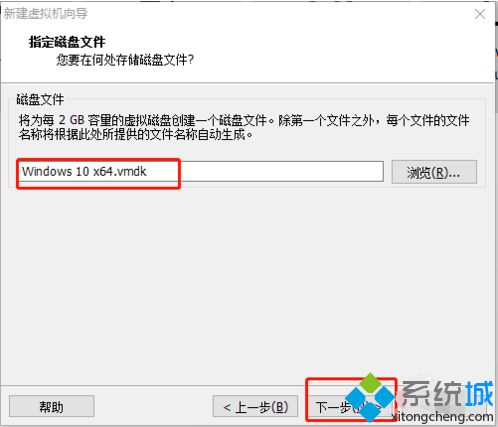
8.点击自定义硬件;
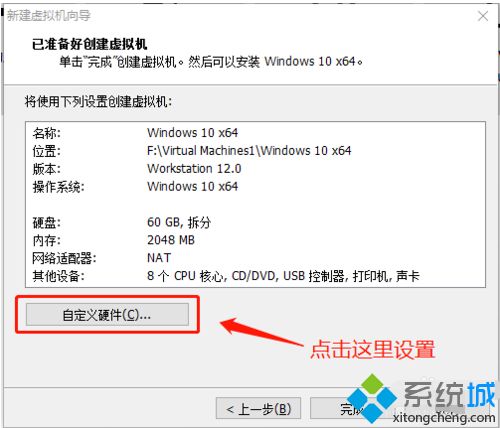
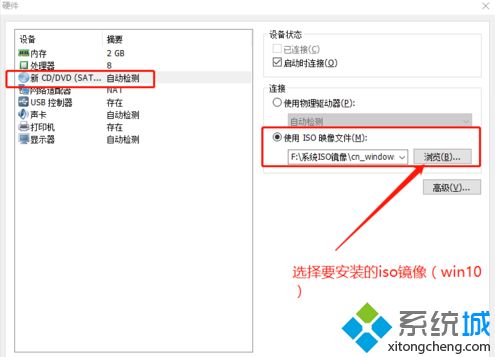
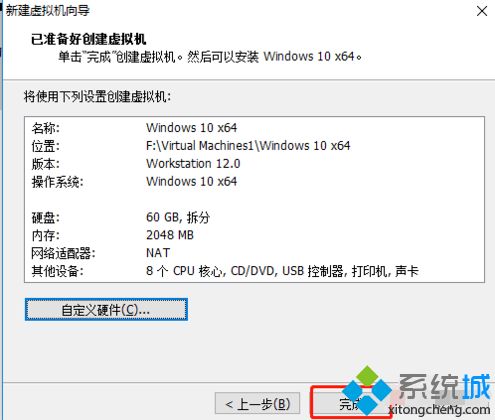
9.点击"开启此虚拟机"进行镜像安装(win10);
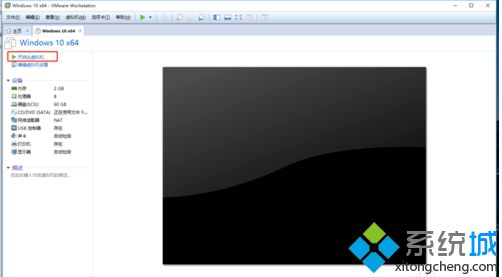
10.进入windows界面,点击下一步进行。
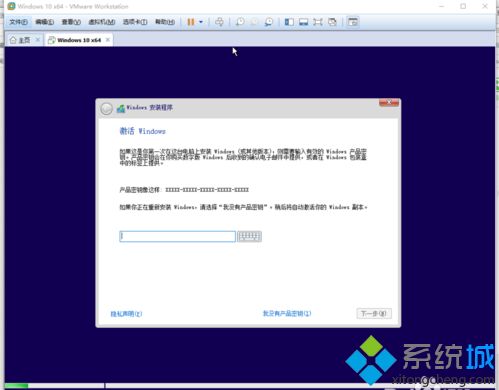
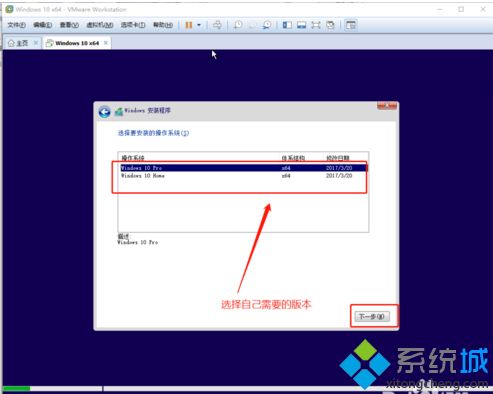
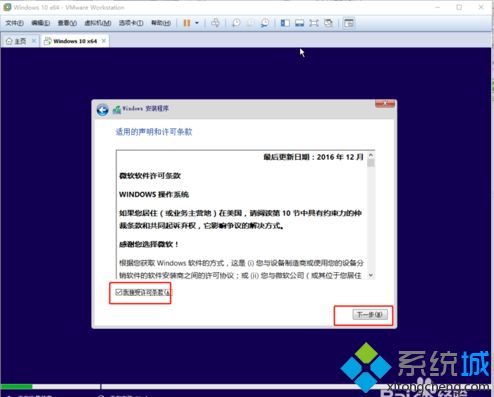
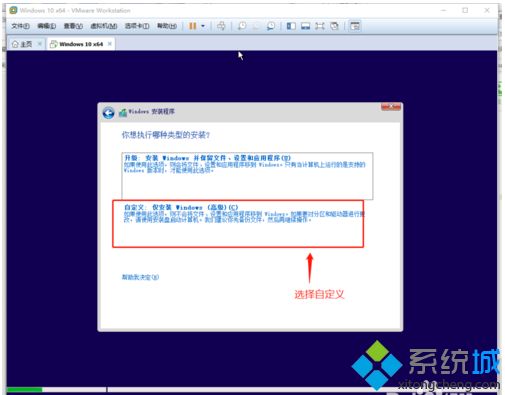
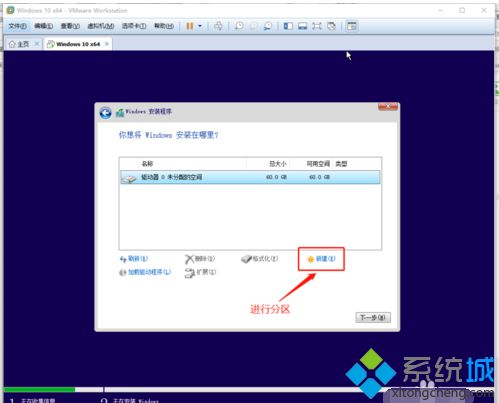
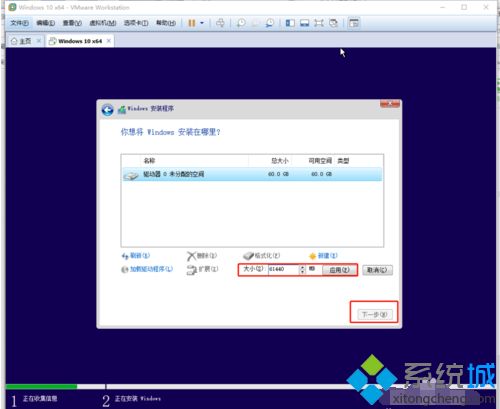
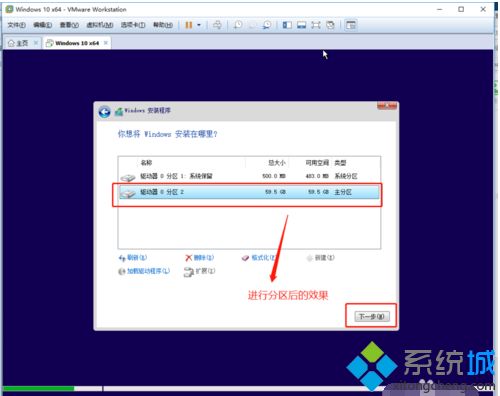
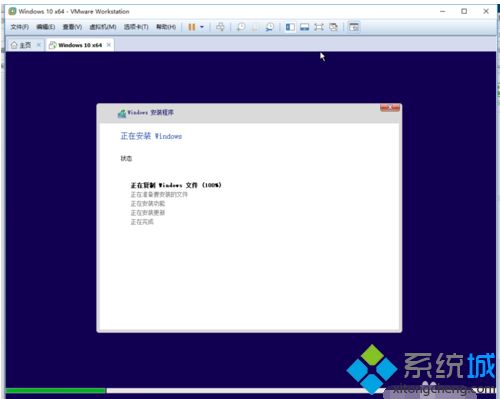
最后耐心等待安装,设置账号密码等等。
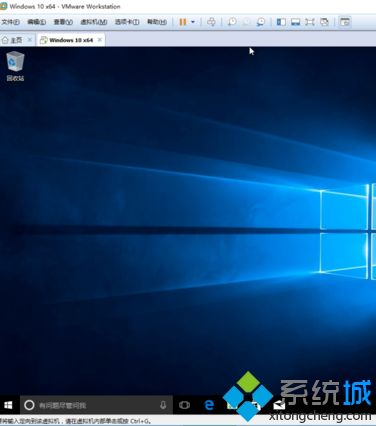
以上就是在虚拟机中安装win10系统的简单方法,希望可以帮助到大家。
我告诉你msdn版权声明:以上内容作者已申请原创保护,未经允许不得转载,侵权必究!授权事宜、对本内容有异议或投诉,敬请联系网站管理员,我们将尽快回复您,谢谢合作!










