win10浏览器无法打开两种解决方法
现在用户上网所需要的浏览器种类是越来越多,但是在使用过程中难免遇到各种问题。这部一位用户反馈说win10系统浏览器无法打开,既然问题都已经出现了我们就要去找方法来解决。接下来小兵和大家分享win10浏览器无法打开两种解决方法。
方法一:
1,按下键盘win+r组合键,打开运行(以管理员方式运行)选项,在运行对话框输入 cmd 点击确定;
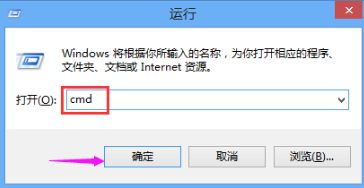
2,进入命令行界面,输入 netsh winsock reset 命令,点击确定;

3、重置winsock成功,重启电脑问题解决;
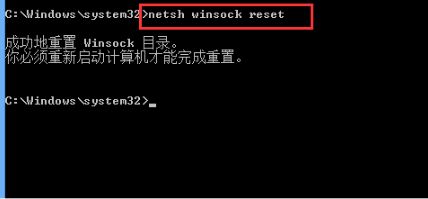
方法二:
1,右键点击桌面的【网络】图标,在弹出的菜单中选择【属性】选项,进入网络属性界面点击打开右上角【更改适配器设置】;
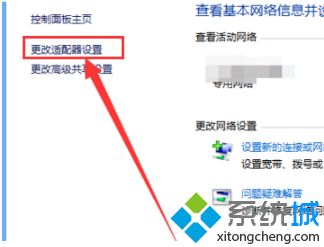
2、界面,找到当前正在连接的网络,右键点击选择【属性】;
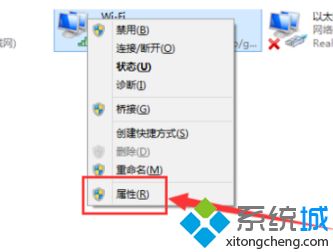
3,在网络设置对话框,找到【Microsoft网络适配器多路传送协议】选择,然后点击左下角【安装】;
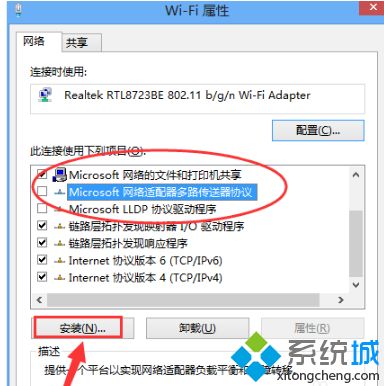
4,在弹出的网络功能栏中选择【协议】;
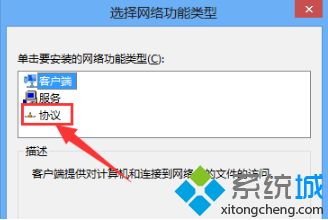
5,选择【可靠多播协议】,点击右下角【确定】,安装成功问题解决。
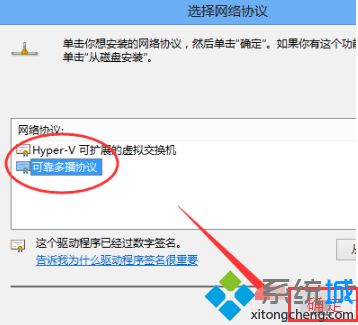
上述和大家分享win10浏览器无法打开两种解决方法,是不是简单很多,希望对大家有所帮助。
我告诉你msdn版权声明:以上内容作者已申请原创保护,未经允许不得转载,侵权必究!授权事宜、对本内容有异议或投诉,敬请联系网站管理员,我们将尽快回复您,谢谢合作!










