win10系统加密磁盘提示设备加密已临时暂停如何解决
在win10系统中,许多用户为了保护磁盘中的资料或文件,都会将其进行加密保护,然而有不少用户却遇到加密磁盘的时候,提示设备加密已临时暂停,导致加密失败,要如何处理呢,现在就随小编来看看win10系统加密磁盘提示设备加密已临时暂停的具体解决方法。

1、右击“开始”菜单,然后选择“设置”选项;
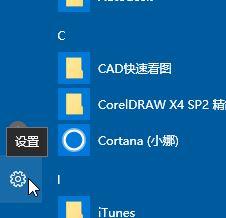
2、在设置窗口的搜索框中输入bitlocker,然后点击“管理Bitlocker”;
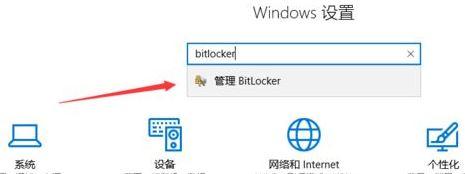
3、选择想要关闭bitlocker的分区,然后点击“关闭BitLocker”选项。
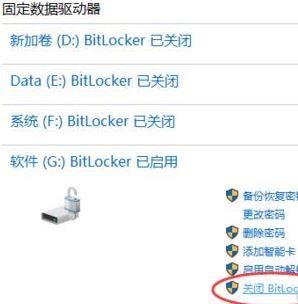
4、 在弹出的窗口上点击“关闭BitLocker”按钮。
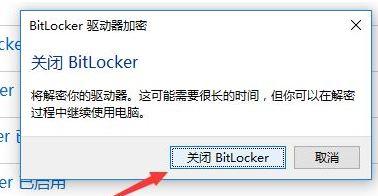
5、在右下角会弹出正在解密中,耐心等待解密完成。
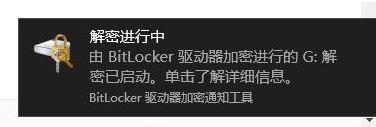
经过上面的方法就可以解决win10系统加密磁盘提示设备加密已临时暂停这样问题了,简单方便,大家可以参照上面的方法来处理。
相关教程:加密文件如何解除加密加密硬盘如何对u盘进行加密电脑磁盘加密了怎么解密磁盘工具抹掉磁盘失败我告诉你msdn版权声明:以上内容作者已申请原创保护,未经允许不得转载,侵权必究!授权事宜、对本内容有异议或投诉,敬请联系网站管理员,我们将尽快回复您,谢谢合作!










