Win10设置分辨率提示“显示器输入不支持”怎么办
Win10 64位系统分辨率都是默认设置好的,有时发现桌面变得模糊,如果对分辨率不满意,可以自行设置。一些用户反馈说设置后出现输入不支持,导致看不到显示器系统运行。这如何处理呢?下面,小编跟大家讲解Win10设置分辨率提示“显示器输入不支持”的解决方法。
具体方法如下:
1、关机状态下启动计算机,然后在出现滚动的小圆圈的时候按住电源键强制关机;
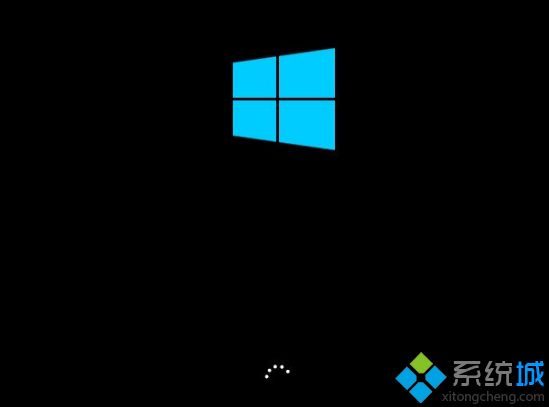
2、重复上述操作2到3次后系统会出现“选择一个选项”界面,点击其中的“疑难解答”选项;
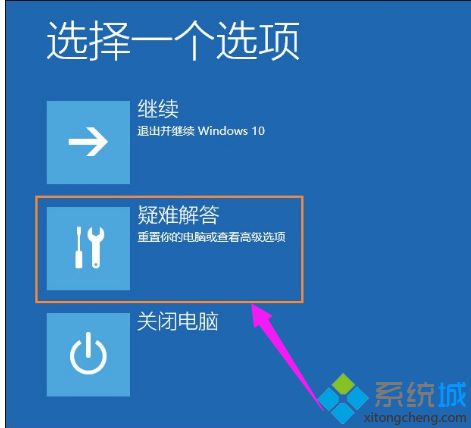
3、然后在新的界面中点击“高级选项”;
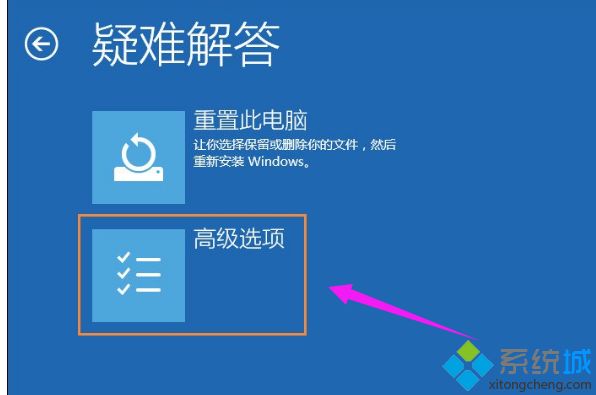
4、在高级选项中点击“启动设置”;
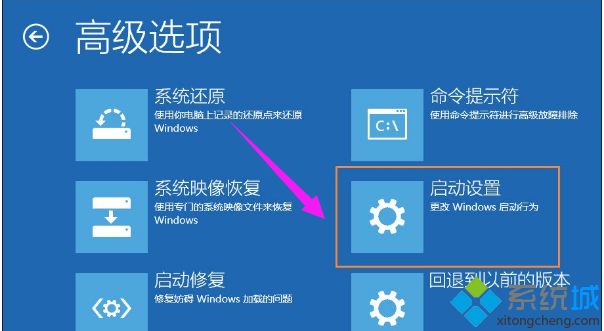
5、这里点击“重启”;
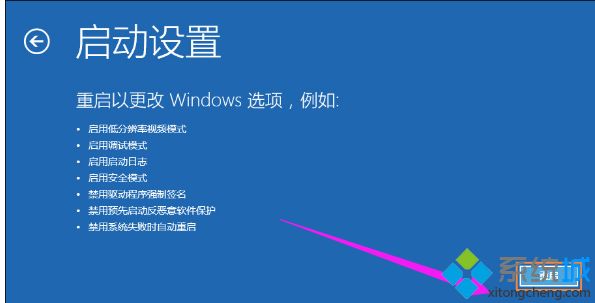
6、然后选择“启用低分辨率视频模式”进入系统;
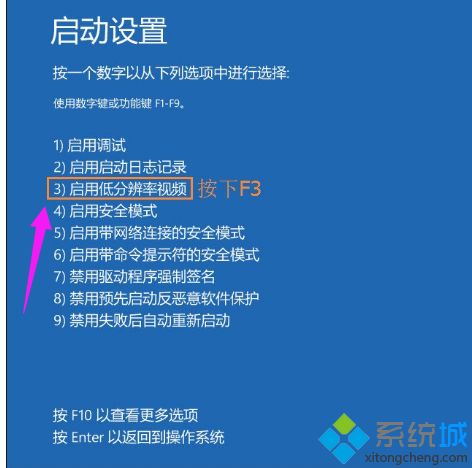
7、接着就可以在低分辨率视频模式中进入系统,系统会自动降低到最低分辨率,保证可以正常启动,之后再重新设置合适的分辨率,并重启正常启动系统即可。

以上就是Win10设置分辨率提示“显示器输入不支持”的解决方法,如果用户家里有4K显示器,只要接上之后再设置分辨率小一点也可以解决问题。
相关教程:w10nvidia显示设置不可用显卡如何分辨好坏显示器分辨率灰色的电脑显示器输入不支持如何处理分辨率设置我告诉你msdn版权声明:以上内容作者已申请原创保护,未经允许不得转载,侵权必究!授权事宜、对本内容有异议或投诉,敬请联系网站管理员,我们将尽快回复您,谢谢合作!










