Win10系统C盘清理临时文件的方法
运行win10正式版系统时间久了,会产生许多垃圾文件,非常占用磁盘存储空间,导致运行系统速度变慢。Win10系统中我们可以通过清理系统C盘的临时文件来释放一些存储空间,接下去小编分享Win10系统C盘清理临时文件的方法。
解决方法如下:
1、在开始菜单中打开Windows设置,选择点击“系统”;
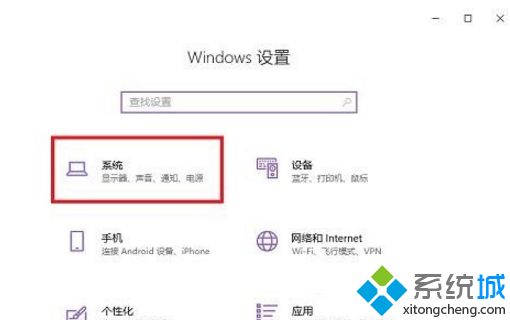
2、在左侧栏中选择点击“存储”,在右侧栏中就可以看到电脑磁盘的存储情况了,我们选择点击C盘;
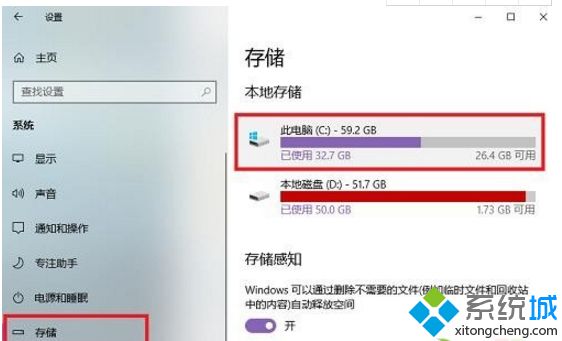
3、点击进入后,电脑会扫描该磁盘中的文件存储情况并进行分类,分类过后,我们选择点击“临时文件”。
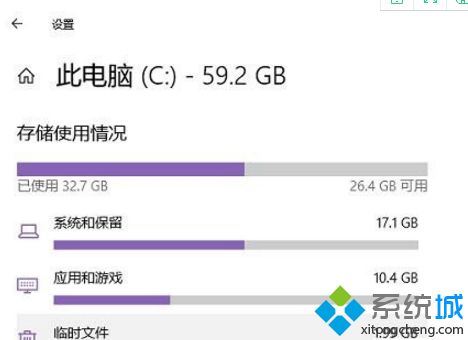
4、在“临时文件”的设置中,系统会将其分类,我们可以根据每种文件的描述选择是否删除。选择勾选需要删除的文件后,点击上方的“删除文件”按钮即可进行删除,以此来释放磁盘空间。
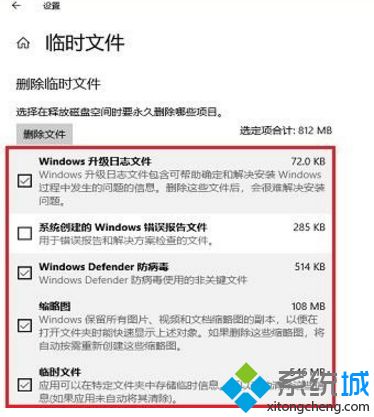
以上就是Win10系统C盘存储空间不足清理临时文件的方法了,如果你的电脑C盘存储空间也不太够,不妨直接参考教程来设置吧。
相关教程:分配磁盘空间给c盘C盘容量变小怎么清理如何释放C盘内存储存空间清理清理电脑c盘缓存文件我告诉你msdn版权声明:以上内容作者已申请原创保护,未经允许不得转载,侵权必究!授权事宜、对本内容有异议或投诉,敬请联系网站管理员,我们将尽快回复您,谢谢合作!










