win10系统用ACDSee看图软件快速浏览管理图片文件夹的方法
win10免激活系统用资源管理器浏览图片的时候,点击图片一般默认会用Windows照片查看器打开图片,如果ACDSee关联了对应的图像格式,就会用ACDSee快速打开预览。那么有什么办法可以直接打开就用ACDSee看图软件浏览管理图片文件夹,感兴趣的小伙伴一起往下设置吧。
解决方法1:
1、在图片上右键单击,选择打开方式>选择默认程序;
2、在打开方式设置中选择ACDSee Pro 5,同时勾选始终使用选择的程序打开这种文件!点击确定用ACDSee快速查看打开了图片。其实这一步就是把对应的图像格式文件关联到了ACDSee Pro5,以后每次打开这种文件都会默认用ACDSee Pro 5查看。
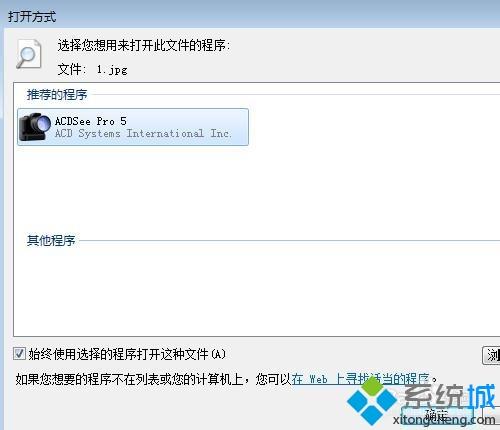
解决方法2:
1、也许平时会先打开ACDSee软件再在文件列表寻找你要查看的文件夹。这里我们先在资源管理器中找到文件夹,然后再用ACDSee浏览文件夹;
2、在资源管理器文件夹中双击图片会直接用ACDSee快速查看浏览图片,这个是缩小的快速查看模式;

3、如果我们要快速进入管理模式可以点击工具栏的管理按钮,进入管理模式;
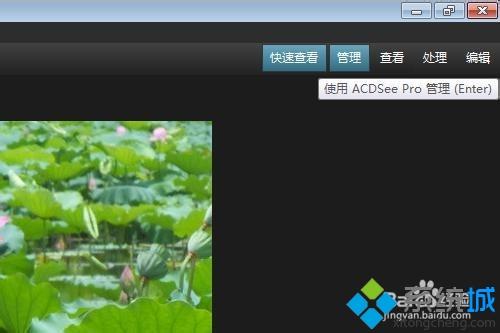
4、如果是全屏查看模式没有工具栏,可以直接双击图片进入管理模式;

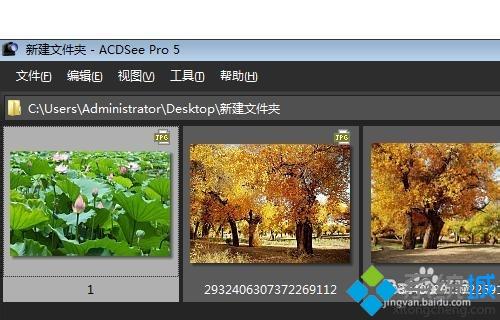
5、如果是在资源管理器或者桌面也可以直接在文件夹上右键单击选择使用ACDSee Pro 5 管理,就能快速的用ACDSee管理模式打开文件夹了。

上述和大家分享win10系统用ACDSee看图软件快速浏览管理图片文件夹的方法,简单设置之后,就可以使用ACDSee看图软件浏览图片了。
相关教程:怎么看图片大小win10我告诉你msdn版权声明:以上内容作者已申请原创保护,未经允许不得转载,侵权必究!授权事宜、对本内容有异议或投诉,敬请联系网站管理员,我们将尽快回复您,谢谢合作!










