win10系统怎么用ACDSee调整图片像素大小
win10系统在编辑一些文档时,经常要调整一些图片的像素大小,编辑图片软件有很多,比如图片剪切工具,photoshop等等,但是都要从网上下载。其实win10系统自带有ACDSee软件,我们可以直接使用ACDSee调整图片像素,感兴趣的小伙一起看看下文操作。
ACDSee调整图片像素大小的步骤:
1、在桌面双击打开这个ACDSee软件,找到修改的软件,我找了一个图片做演示,像片像素为449X300,目的是把它改为800X600大小的图片;

2、先点击软件工具栏上的“图像编辑器”工具,这时会打开一个编辑框,可以使用工具栏上的工具,对图像进行各种各样的编辑;

3、要调整图片大小,我们选择工具栏上的“调整大小”工具,会弹出一个图片像素大小调整框。在宽度与高度的框内有原图片像素的大小值;

4、先把“保持纵横比”前面的勾去掉,然后在宽度框内填入800数值,在高度框内填入600数值,再按右下角的确定键;
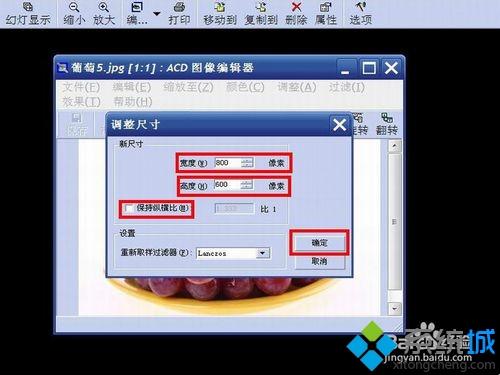
5、当按确定后,编辑框的图片就会变成800X600的大小了,然后按左上角的保存按钮;

6、按了保存后,会弹出一个框,主要是对图像压缩,忧化,颜色等进行一些修改,这些我们都不需要去动它,保持默认即可。直接按确定;
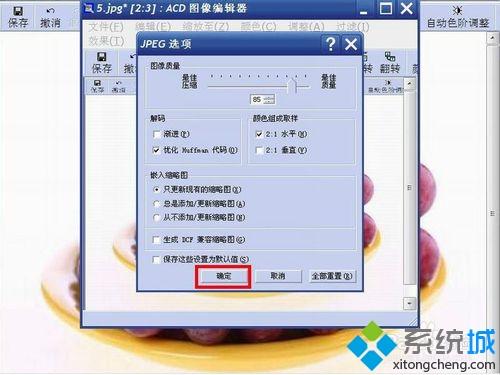
7、如果按左上角的保存,会把修改后的图片覆盖原来的图片,如果原图片还想保留,不想覆盖原图片,可以选择菜单“文件”下的“另保存”这一项;

8、这时会弹出一个文件保存框,它的作用是,一:选择要保存的路径,二:给定要保存的文件名,三:给定要保存文件的格式,如jpg,bmp,png等等类型,都修改好后,按确定保存,图片文件就会另外保存一份;
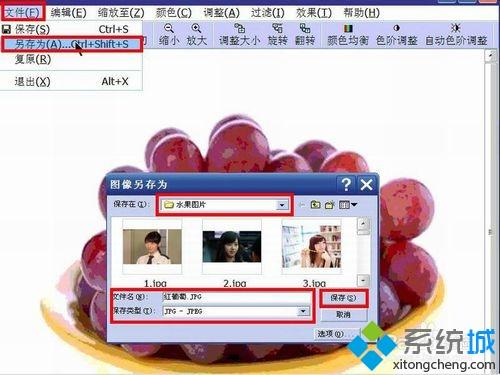
9、最后看一看修改出来的效果,如下图:修改后的800X600图片。

以上就是win10系统怎么用ACDSee调整图片像素大小,非常好用的一款修改图片软件,不用下载,直接打开就可以使用了。
相关教程:电脑编辑图片的软件电脑剪裁图片怎么看图片大小win10我告诉你msdn版权声明:以上内容作者已申请原创保护,未经允许不得转载,侵权必究!授权事宜、对本内容有异议或投诉,敬请联系网站管理员,我们将尽快回复您,谢谢合作!










