win10系统Word格式刷快捷键的使用教程
word文档是一款非常实用的办公软件,其中有一个格式刷功能,格式刷的实现格式式样的复制.其过程简单却省去了很多重复性工作。很多时候老是需要点击格式刷,然后点击文字,如果你的操作很多的话,就比较麻烦,我们使用快捷键。接下去教程分享win10系统Word格式刷快捷键的使用教程。
具体方法如下:
先建一个word文档,填写好相应的标题和内容,比如我现在想让底部的“word格式刷怎么用”变成和标题一样的字体格式
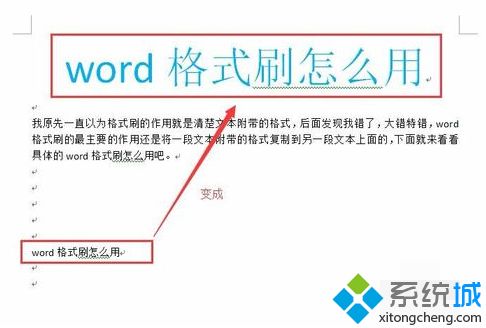
首先我们要知道word格式刷是在哪里,以及使用word格式刷的快捷键是哪个,如图,鼠标移动到word文档左上角的黏贴工具中的格式刷图标上,就会显示word格式刷的快捷键了,就是(Ctrl+Shift+C),使用这个快捷键还是蛮方便的。
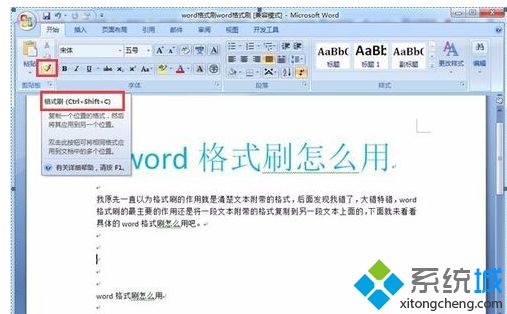
接下来我们就要使用word格式刷的功能了,首先我们先选定需要复制格式的文本,也就是现在word中的标题,选定标题之后我们点击一次格式刷图标,也就是将标题的格式已经复制下来了。
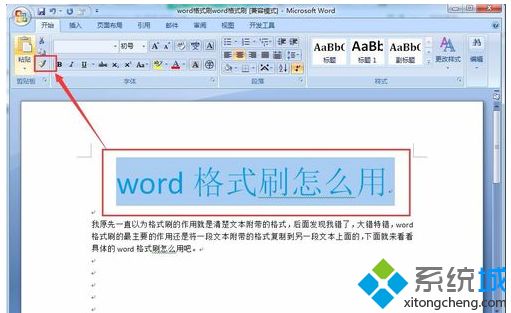
上面点击格式刷之后,我们就会发现我们的鼠标箭头变成了一个格式刷的图标了,这就代表格式刷已经生效了,当然了鼠标的样子没发截图。
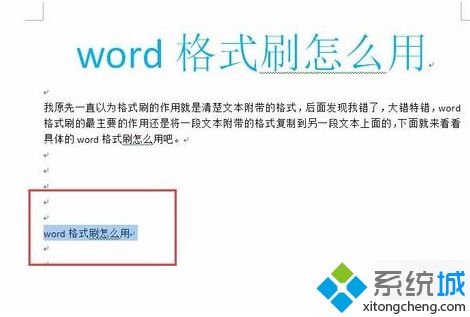
接下来我们就只需要用带格式刷图标的鼠标箭头全选我们需要复制到的文字上,放开鼠标后就格式就复制到这一句话上面了。

当然了如果我想将标题格式应用到文章中的多个地方,按上面的方法我得重复的复制格式再黏贴格式岂不是很麻烦,那么你就需要用到另外一种格式刷的用法了,首先我们选定好标题,然后点击格式刷图标,注意,这里鼠标左键要连续点击两下。
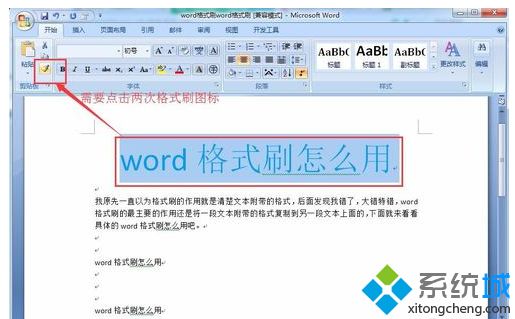
这样就开启了连续复制模式了,这时候你选定需要的文本,就会复制标题格式到这段文本上,然后再复制另一段文本,那么还会复制标题格式到另一段文本上,是可以无限使用的。
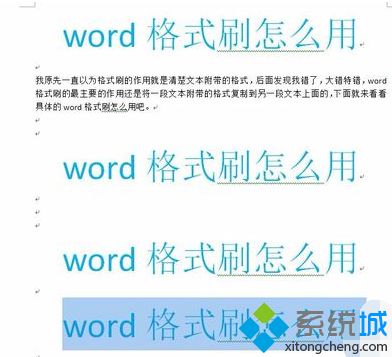
以上就是win10系统Word格式刷快捷键的使用教程,如果你不知道怎么使用word格式刷功能,不妨参考教程来设置。
相关教程:刷新页面快捷键word空格键变成了点电脑格式刷的使用editplus使用教程办公软件表格制作教程我告诉你msdn版权声明:以上内容作者已申请原创保护,未经允许不得转载,侵权必究!授权事宜、对本内容有异议或投诉,敬请联系网站管理员,我们将尽快回复您,谢谢合作!










