win10系统任务栏怎么恢复到屏幕最下侧
通常情况下,电脑中任务栏都会在屏幕的最下侧,可是有不少用户升级到win10系统之后,却不小心把任务栏拉到屏幕的其他位置了,这样使用很不习惯,那么要怎么将任务栏恢复到屏幕最下侧呢?针对这个情况,小编这就给大家带来win10系统任务栏恢复到屏幕最下侧的方法。 第一种设置系统任务栏还原位置的方法:
1、首先,在任务栏单击右键,将锁定任务栏的选项去掉(如果当前勾选的情况下);
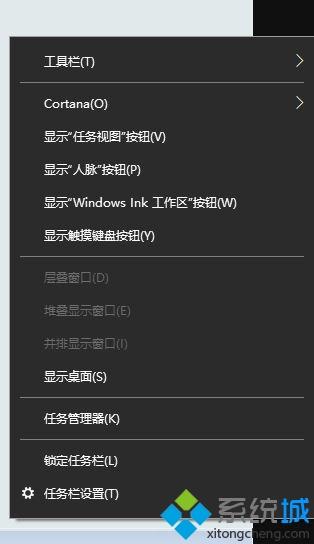
2、此时在任务栏空白处点击鼠标左键,不要松开,一直往屏幕下方拖动即可;
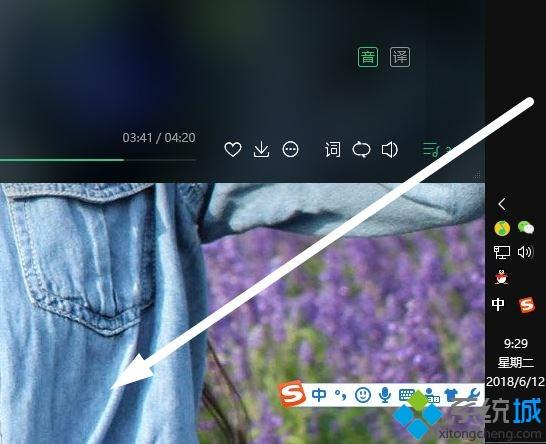
3、在拖动完成后任务栏就回到默认的位置的,此时在任务栏单击右键,点击锁定任务栏,最后再将该选项勾选起来即可。
第二种设置系统任务栏还原位置的方法:
1、首先,按Win+I组合快捷键,在打开Windows设置界面点击个性化按钮;
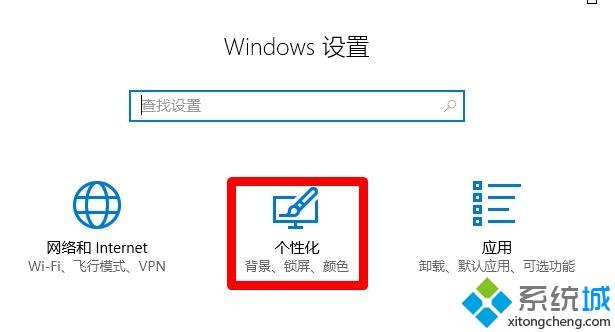
2、然后,在个性化界面左侧点击任务栏,在任务栏右侧找到任务栏在屏幕的位置,在下拉菜单中选择底部即可。
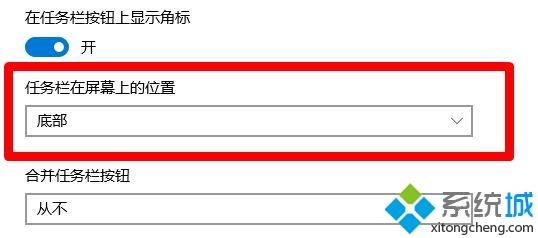
上述给大家介绍的就是关于win10系统任务栏怎么恢复到屏幕最下侧的详细内容,如果你有遇到一样情况的话,可以采取上面的两个方法就可以恢复任务栏到屏幕最下方了。
我告诉你msdn版权声明:以上内容作者已申请原创保护,未经允许不得转载,侵权必究!授权事宜、对本内容有异议或投诉,敬请联系网站管理员,我们将尽快回复您,谢谢合作!










