win10系统把.sub字幕转成srt或ass格式的方法
今天教程和大家介绍win10系统把.sub字幕转成srt或ass格式,sub是一种图形格式字幕,但是一些用户想将此格式转换成srt或ass格式,方便阅读和审查。其实把.sub字幕转成srt或ass格式的方法很简单,有需要的一起查看下文教程。
具体方法如下:
1、首先下载Subtitle Edit,因为是开源的免费软件,所以资源很多;
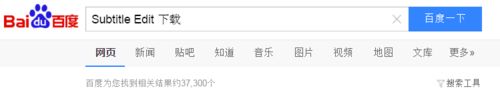
2、安装完毕后打开程序,默认是英语界面,可以点击Options-Choose language修改成中文;
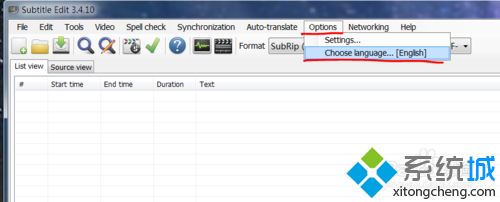
3、把需要转换的SUB字幕拖入程序界面;
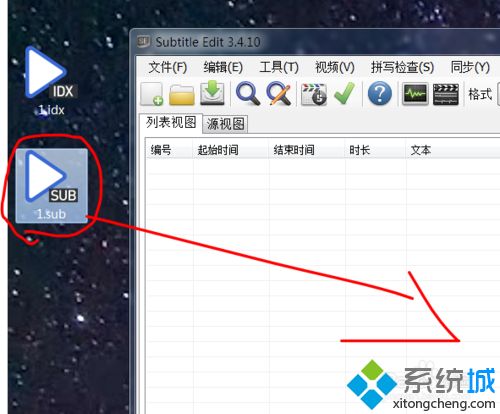
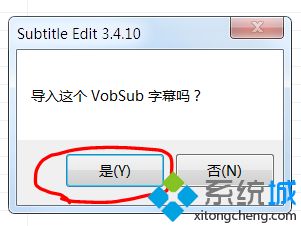
4、把OCR方式改成“使用图像比较 OCR”;
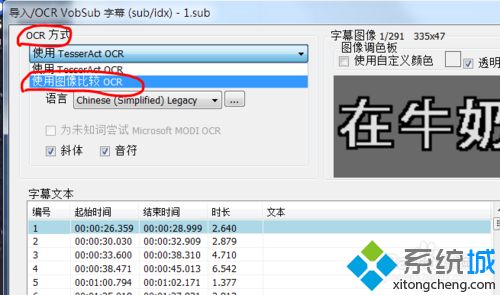
5、新建一个图像数据库,名称可以随意去一个,比如国语。
把图像数据库切换到国务并把最大容错比调整到15(弹性调整,如果认错字就调小点).
其他设置可以不必改了。
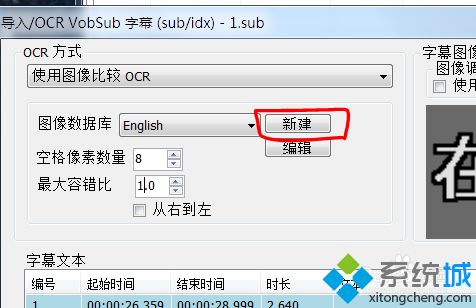
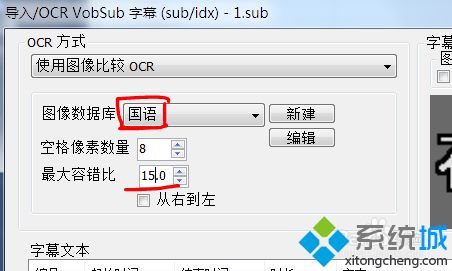
6、点击“开始OCR”开始转换工作;
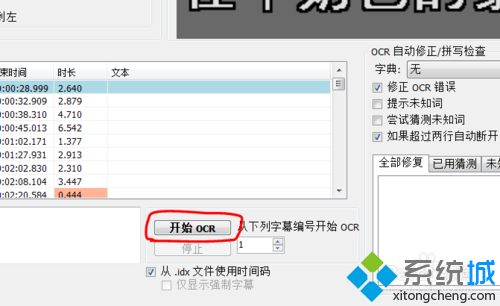
7、现在开始你需要一个一个字的匹配输入,没错!这会是一个挺大的工作量;
但是这只是刚开始而已,只要你输入过一次(或几次)同一个字的匹配图像后,系统就会记住他们,以后再遇到同样的字的时候系统就是自动匹配。
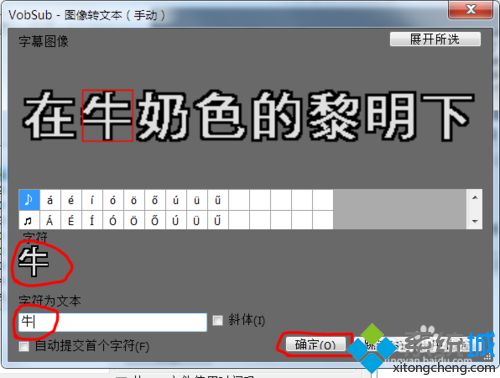
8、如果遇到只有半个字的情况,你只需要按下快捷键“Alt+→”就可以向右扩展了;
扩展完毕,输入正确的字,在点确定或按快捷键“Alt+O”继续下一个字。

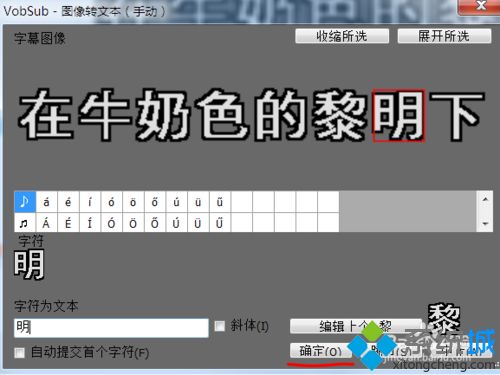
9、等到字幕匹配完毕后,再点击右下角的确定;
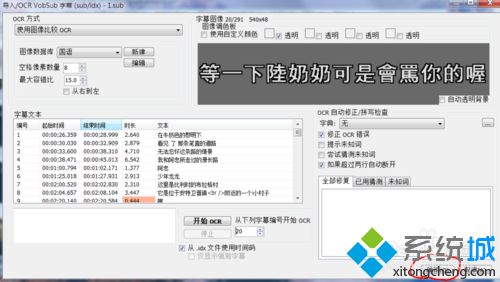
10、这样sub的字幕就被提取出来了,需要的话你可以检查一下哪里没有出错。
最后,点击保存图标将字幕保存成srt或ass格式。
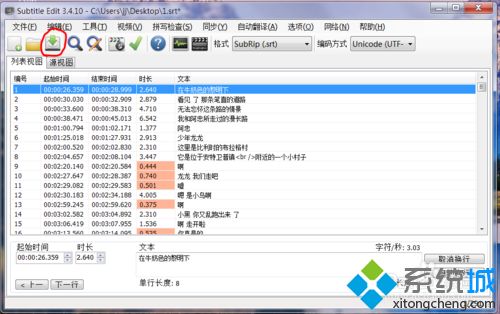
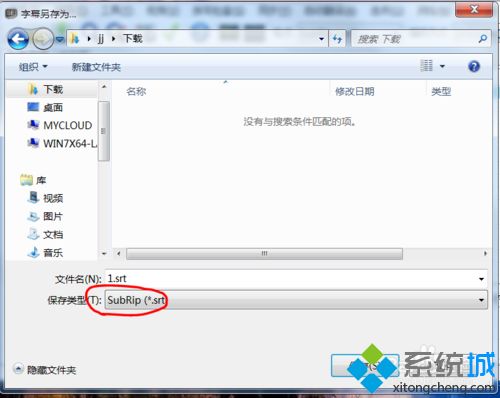
Subtitle Edit转换sub中文字幕的步骤基本就是这样了,只要参考教程设置即可完成了。
我告诉你msdn版权声明:以上内容作者已申请原创保护,未经允许不得转载,侵权必究!授权事宜、对本内容有异议或投诉,敬请联系网站管理员,我们将尽快回复您,谢谢合作!










