Win10系统释放磁盘空间的五种方法
如果win10系统电脑在运行时存储不足,我们可以采取释放磁盘空间来解决问题,释放磁盘的方法有很多种,拥有足够的磁盘空间可以加快系统运行速度。为此,接下去教程和大家分享Win10系统释放磁盘空间的五种方法。
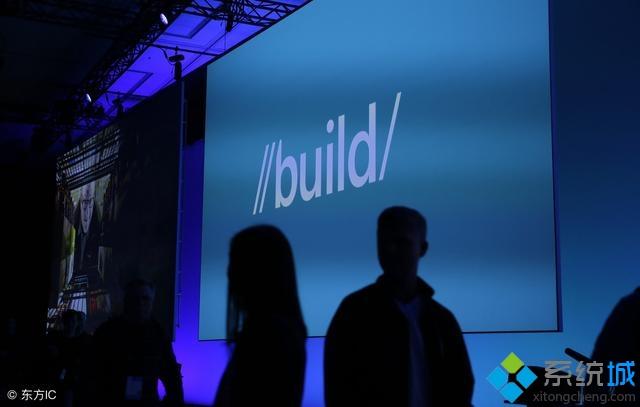
一、利用存储感知删除文件
如果你在存储设置中打开了存储感知,Windows 会通过删除你不需要的文件(如临时文件以及回收站中的内容)自动释放空间。或者,你可以手动删除。
选择“开始” 按钮,然后依次选择“设置” >“系统” >“存储”。
执行以下任意操作:
若要让 Windows 自动删除不必要的文件,请打开存储感知。
若要手动删除不必要的文件,请选择“更改释放空间的方式”>“立即释放”。
若要指定你希望存储感知自动删除的文件,请选择“更改释放空间的方式”,勾选或取消勾选“临时文件”下各选项的复选框,然后选择“立即释放空间”。
二、卸载不再使用的应用
选择“开始” 按钮,然后依次选择“设置” >“应用” >“应用和功能”。
搜索某个特定应用或按大小对应用进行排序,以查看哪些应用占用的空间最多。
找到想要删除的应用时,请从列表中选择该应用,然后选择“卸载”。
三、将文件移动至其他驱动器
如果你想保留照片、音乐或其他文件,但又不经常使用这些文件,请考虑将它们保存到可移动媒体,例如 USB 驱动器。在连接驱动器后,你仍然可以使用这些文件,但这些文件不会占用你的电脑的空间。
将可移动媒体连接到你的电脑。
在任务栏中打开“文件资源管理器”,然后找到想要移动的文件。
选择这些文件、转到“主页” 选项卡,然后依次选择“移至” >“选择位置” 。
从位置列表中选择你的可移动媒体,然后选择“移动” 。
四、将新文件保存到其他驱动器
无需将所有新文件都保存到同一驱动器,可将其中一些保存到其他驱动器。
选择“开始” 按钮,然后依次选择“设置” >“系统” >“存储”。
在“更多存储设置”下,选择“更改新内容保存位置”。
从下拉菜单中为每一种内容类型选择一个驱动器。如果要使用的驱动器没有在此处列出,请确保该驱动器已连接到你的电脑。
五、打开 OneDrive 按需文件
如果你已更新为最新版本的 Windows 10,可通过打开 OneDrive 按需文件来节省空间。无需全部下载即可从电脑上获取你的 OneDrive 文件。请参阅了解 OneDrive 按需文件,查看详细信息。
上述和大家分享就是Win10系统释放磁盘空间的五种方法,用户可选择其中一种方法来释放空间。
相关教程:增加磁盘空间如何释放C盘内存怎么分磁盘空间系统提示储存空间不足磁盘空间丢失我告诉你msdn版权声明:以上内容作者已申请原创保护,未经允许不得转载,侵权必究!授权事宜、对本内容有异议或投诉,敬请联系网站管理员,我们将尽快回复您,谢谢合作!










