windows10系统下增加C盘空间的方法
C盘是系统中重要的磁盘,如果C盘空间不够的话,就会影响系统运行速度,如果C盘空间小的话我们可以增加C盘空间,很多用户升级到windows10系统之后,想要增加C盘空间,却不知道要怎么操作,接下来给大家讲解一下windows10系统下增加C盘空间的方法吧。
1、首先,下载好diskgenius分区工具,下载好就运行;
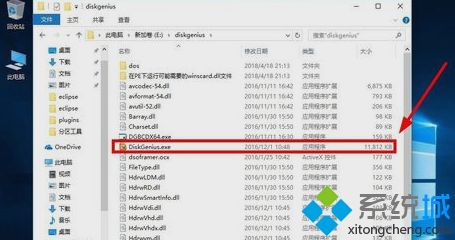
2、接着,运行之后,鼠标右键“本地磁盘C”,点击“扩容分区”;
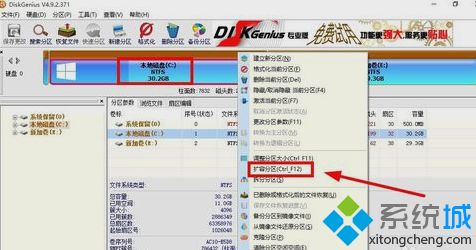
3、下一步,选择给C盘增加容量的分区,这里以E盘为例,再点“确定”;
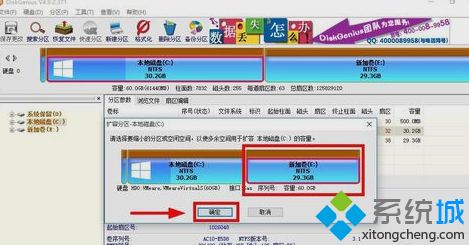
4、用鼠标拖动增加C盘的空间大小,调整好扩容的容量后,就点“开始”;
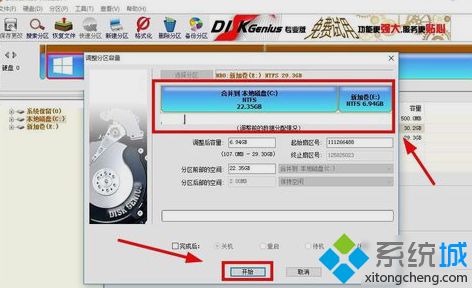
5、接着在弹出的窗口中点击“是”;
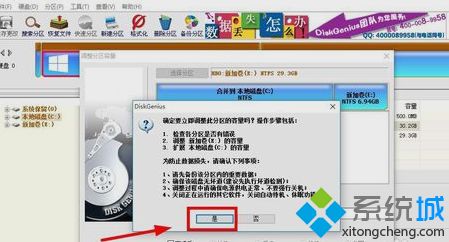
6、然后在执行操作界面点“重启Windows”,并点“确定”即可。
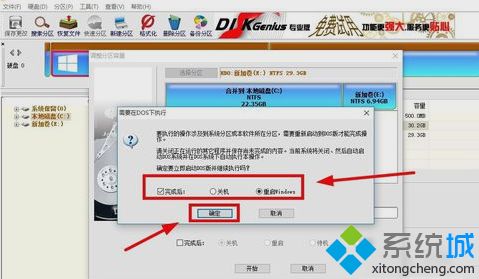
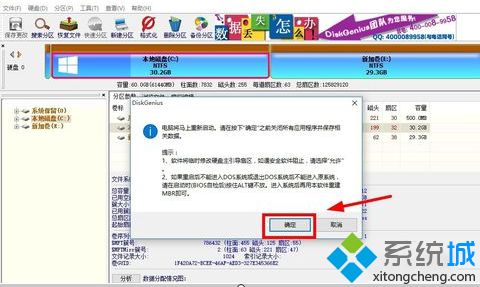
7、在操作完成后重启电脑就完成了。
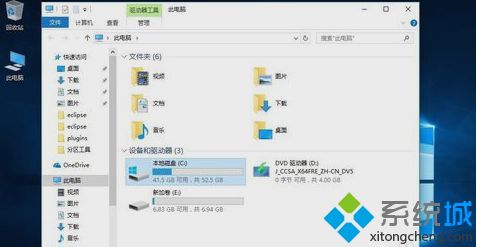
关于windows10系统下增加C盘空间的方法就给大家介绍到这边了,有需要的用户们可以采取上面的方法步骤来操作吧。
相关教程:增加磁盘空间分配磁盘空间给c盘c盘留多少空间合适win10c盘desktop不可用怎样增加c盘分区容量我告诉你msdn版权声明:以上内容作者已申请原创保护,未经允许不得转载,侵权必究!授权事宜、对本内容有异议或投诉,敬请联系网站管理员,我们将尽快回复您,谢谢合作!










