Win10系统开始菜单把常用程序设置为置顶的方法
电脑安装上win10操作系统,时间长了,桌面会出现很多程序,一些用户想要简单整洁的桌面,不喜欢桌面有太多程序,那么该怎么办呢?Win10系统开始菜单可以把常用程序设置为置顶,这样也方便用户打开,同时桌面也整洁。感兴趣的小伙伴一起阅读下文教程吧。
具体方法如下:
1.首先建议大家进入设置→个性化→开始,关闭里面的最近常用、最近添加应用的勾选,省的它们浪费空间;
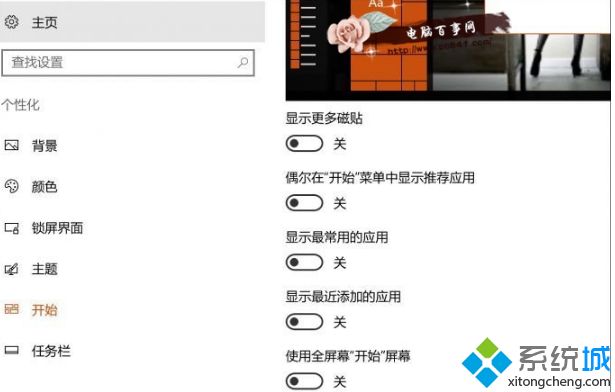
2.接下来需要进入开始菜单所在的文件夹。
按“Win键+R”进入运行窗口,输入并执行“shell:Common Start menu”这个指令就能进入开始菜单文件夹。
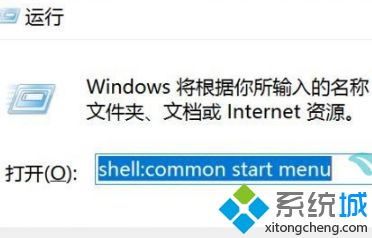
3.然后进入开始菜单的“程序”这个文件夹。将你喜欢的,或是需要经常运行软件的快捷方式文件复制到这个文件夹里,也可以直接对里面已经存在的快捷方式进行操作。在拷贝或操作过程中如果弹出需要有管理员权限的提示窗口,在对话框中点击“继续”即可。
想让这些新添加的快捷方式,或你希望优先展示的快捷方式排到开始菜单的最顶部,还需要我们对它们重命名,就是在文件名前添加一个空格。问题是,如果咱们手动修改名字添加空格,修改完系统会自动删除那个无效的空格。所以,咱们需要按下面的方法修改。
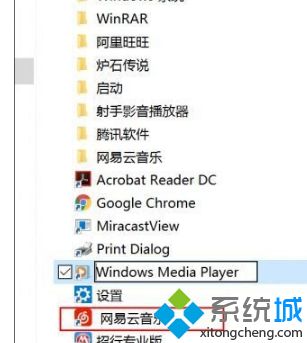
4.比如“网易云音乐”,把光标移动到“网”字之前(也就是移动到快捷方式文字最左端),然后按住Alt键不松手的同时按0160(纯数字)四个键,此时这个文件名称前面会出先出一个空格了。这项操作对于有数字键盘的用户(台式机及键盘)来说比较容易,如果是笔记本键盘用户,可能就需要配合按Fn键了。
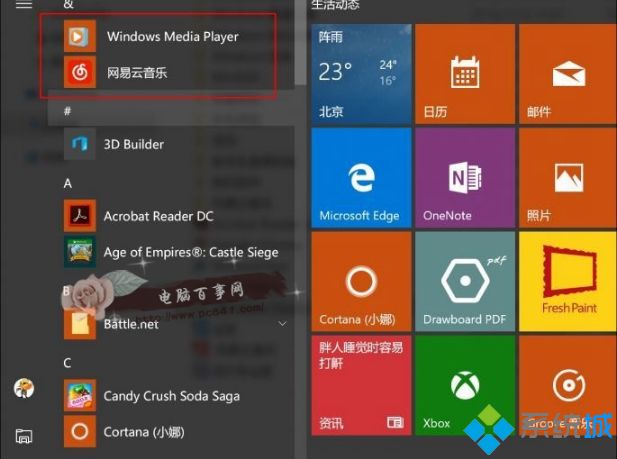
以上就是Win10系统开始菜单把常用程序设置为置顶的方法,设置之后,再打开开始菜单看看,是不是所以添加空格的快捷方式都排在最上面了。
相关教程:桌面所有程序打不开我告诉你msdn版权声明:以上内容作者已申请原创保护,未经允许不得转载,侵权必究!授权事宜、对本内容有异议或投诉,敬请联系网站管理员,我们将尽快回复您,谢谢合作!










