安装win10系统后看视频一直不连贯怎么回事
安装电脑系统是一件很平常的事情,刚刚购买的新电脑或者使用久了电脑都需要重装系统。这不有些用户说安装win10正式版系统后看视频一直不连贯,画面总是一跳一跳,就象放幻灯,是什么原因导致的呢?带着疑问,我们一起看看具体解决步骤。
一、显卡驱动没安装成功
我们可以安装驱动精灵或者利用系统本身安装功能来装驱动。具体步骤如下:
1、首先检查设备管理器是否有显卡设备。右击桌面计算机图标,选择管理,点击“设备管理器”,如下图所示:
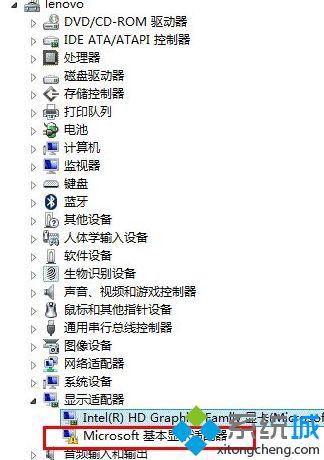
显卡设备会在这里显示。若没有安装驱动或是驱动程序有问题,此处会显示带问号或叹号设备或显示为“标准VGA视频设备”(Win7系统)或“microsoft基本显示适配器”(Win8及以上系统)。若这些均没有,尝试进入BIOS,按F9恢复默认,再按F10保存,重启电脑再尝试。
2、若设备存在,只是驱动程序没安装成功,可以参考以下说明手动安装测试。
以双显卡自动切换机型的显卡GT630M为例,以Win8系统为例,该操作方法同样适用于Win7系统。
1、进入设备管理器,在叹号的显卡上点击鼠标右键选择更新驱动程序。
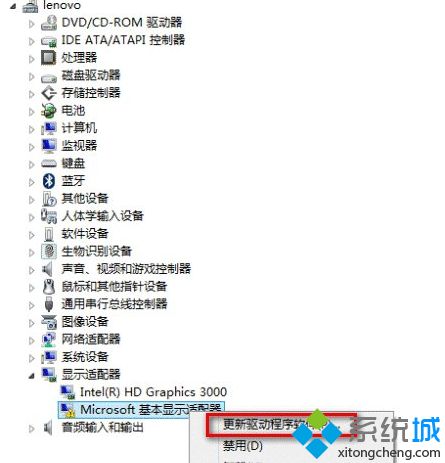
2、浏览计算机以查找驱动程序软件。
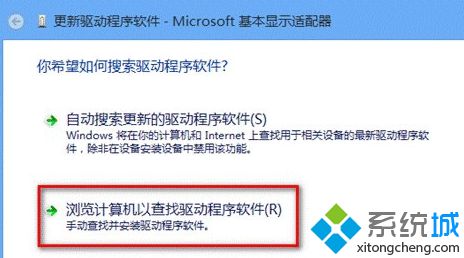
3、从计算机的设备驱动程序列表中选取,下一步。
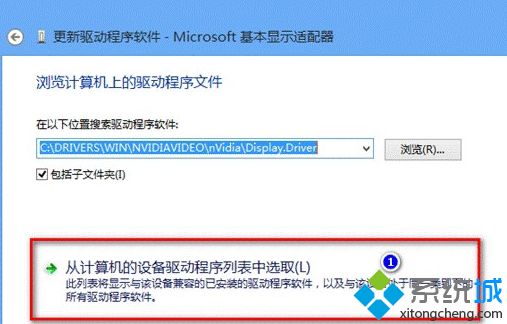
4、从磁盘安装,下一步。
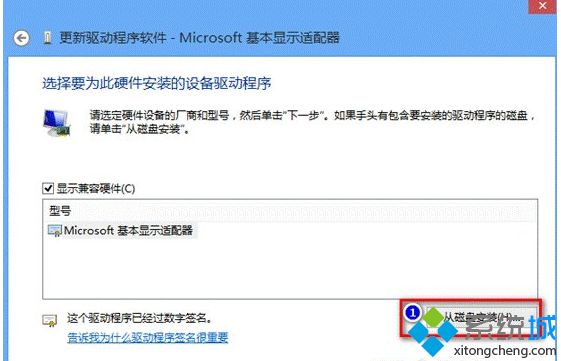
5、点击浏览。
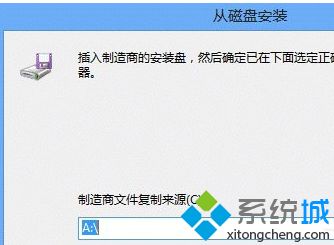
6、选择显卡的inf文件,点击打开(inf文件是驱动精灵下载的显卡驱动中解压出来的,驱动精灵驱动默认下载到D:\MyDrivers\update,您在这个目录下找到对应的显卡驱动,解压后就能看到显卡的inf文件。更新驱动最重要的步骤就是要知道inf文件的路径,NVIDIA显卡驱动的inf文件路径一般在显卡驱动解压后的Display.Driver文件夹内,如图:)。
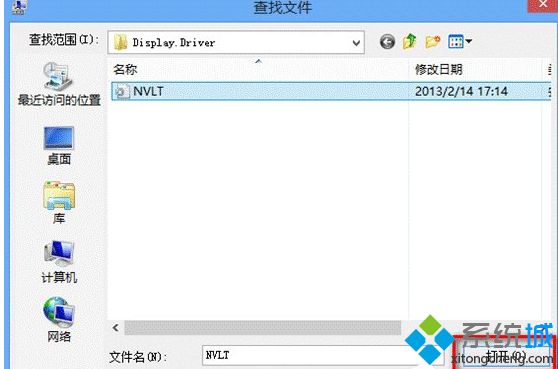
7、点击确定。
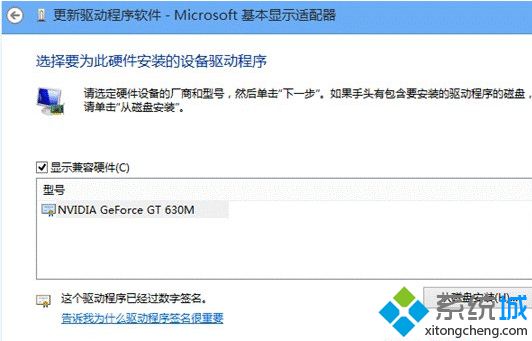
8、点击下一步。

9、电脑会开始安装驱动,等待驱动自动安装完成即可。
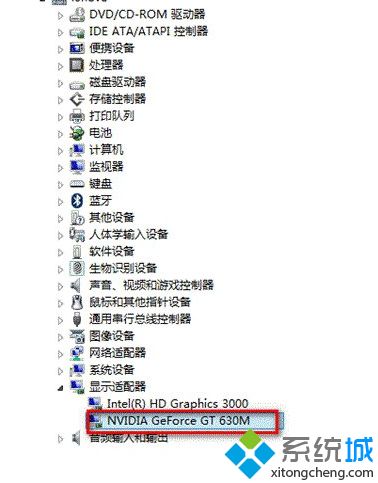
10、上图为驱动安装好的状态。
二、显示器连接线接触不良
如果是这个问题,我们可以把连接线换到别的电脑试试。如果别的电脑没问题,那就是显示器连接线接触不良了,这时候我们可以选择换一条连接线。
三、电脑显示器问题或主机独立显卡问题
如果是电脑显示器问题或主机独立显卡问题,我们也可以利用“替换法”进行检测,如果检测出来确实是这些问题的话,我们就可以进行更换硬件了。
四、网络问题或播放器问题
我们可以用360检测一下网络,如果是网络问题的话,只能联系宽带人员进行解决了;此外我们也可以换个播放器,来看看是不是播放器问题。
以上就是安装win10系统后看视频一直不连贯的解决方法,如果以上方法都无法解决你的问题,建议拿到电脑店去检测一下。
我告诉你msdn版权声明:以上内容作者已申请原创保护,未经允许不得转载,侵权必究!授权事宜、对本内容有异议或投诉,敬请联系网站管理员,我们将尽快回复您,谢谢合作!










