win10系统使用迅雷看看播放器制作GIF动图的方法
win10系统下载安装迅雷看看,它是一款全能播放器,是国内知名的清影视视频门户,为用户提供电影、电视剧、综艺、音乐MV、动漫、等视频。迅雷看看播放器从4.9.8版本开始新增了gif动图截取功能,可能大家还不知道怎么操作,所以接下去教程分享win10系统使用迅雷看看播放器制作GIF动图的方法。
1、打开播放器,播放想要截取的视频;
2、播放到想要的画面附近时,右键点击弹出右键菜单,选择“gif图截取”或者点击topbar上面的gif截取按钮,进入截取界面;
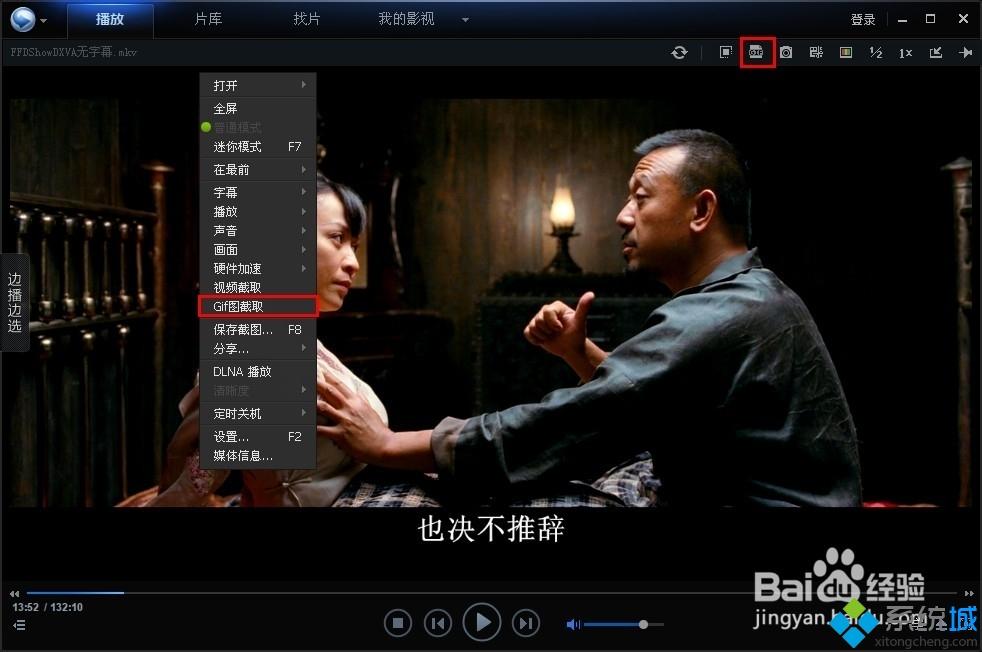
2、进入截取界面之后,选择需要截取的片段长度,最大支持30秒的长度;
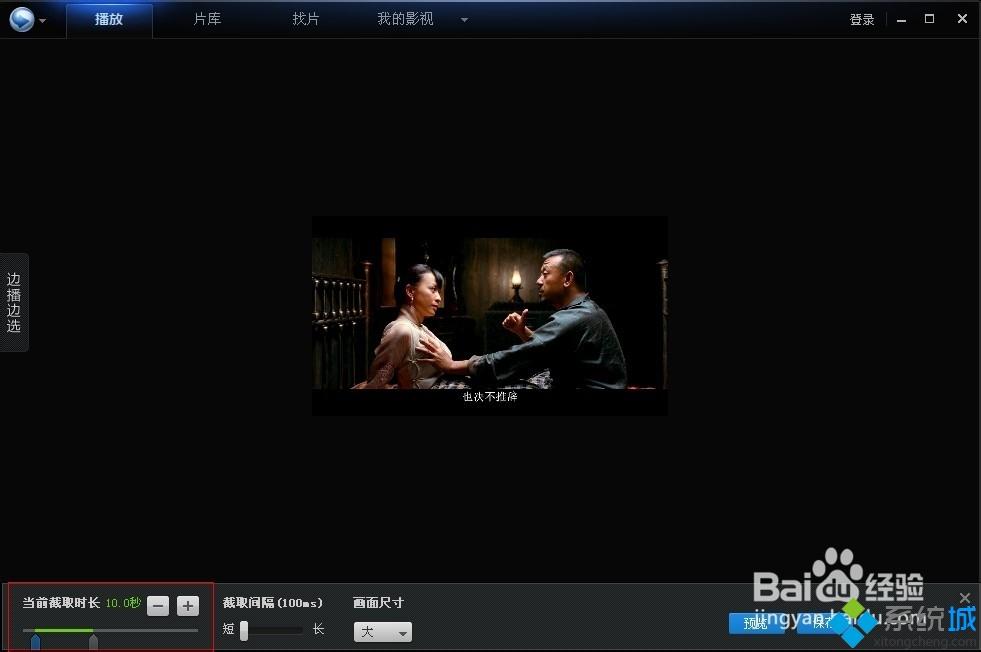
3、一般来讲,迅雷看看播放器已经默认给大家选择了最好的参数,比如截取间隔默认100ms、默认尺寸什么的,如果想要自定义截取间隔,可以自行修改,画面尺寸也如此。需要注意的是:修改截取间隔和尺寸,生成的文件大小会不一样,画面效果也不一样。一般来讲,截取间隔越大,文件大小越小,动画越粗糙不连贯。不建议大家更改这两个参数;
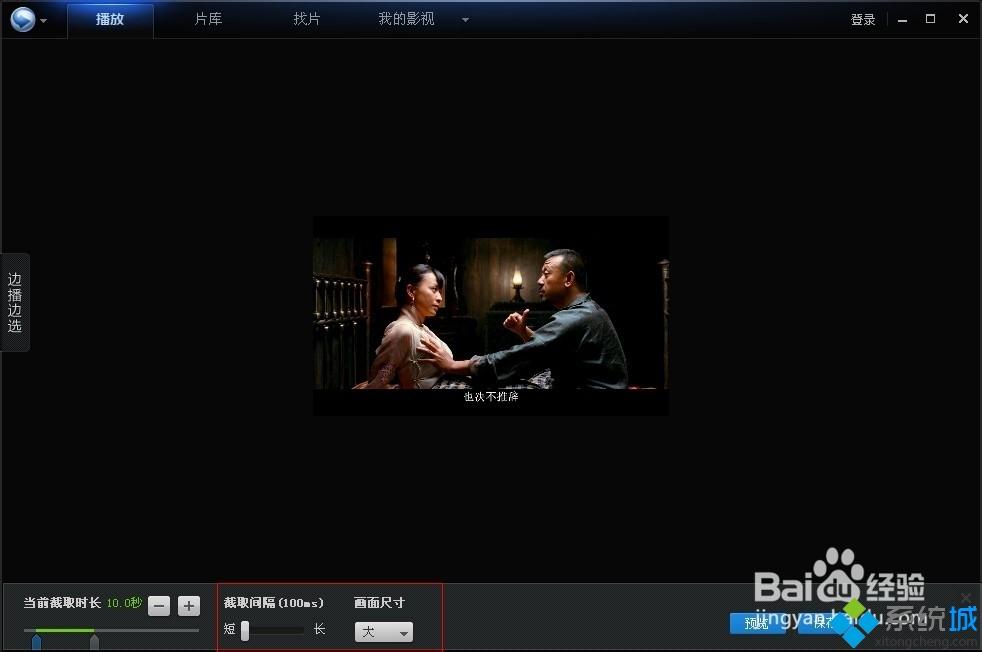
4、设置好上述参数之后,点击预览,或者也可以直接点击保存。截取成功之后会弹出保存路径选择。保存成功之后,gif动图需要用美图看看或者ie浏览打开才能看到动画效果,系统自带的看图工具看到的只是静止画面(这个跟windows系统有关);
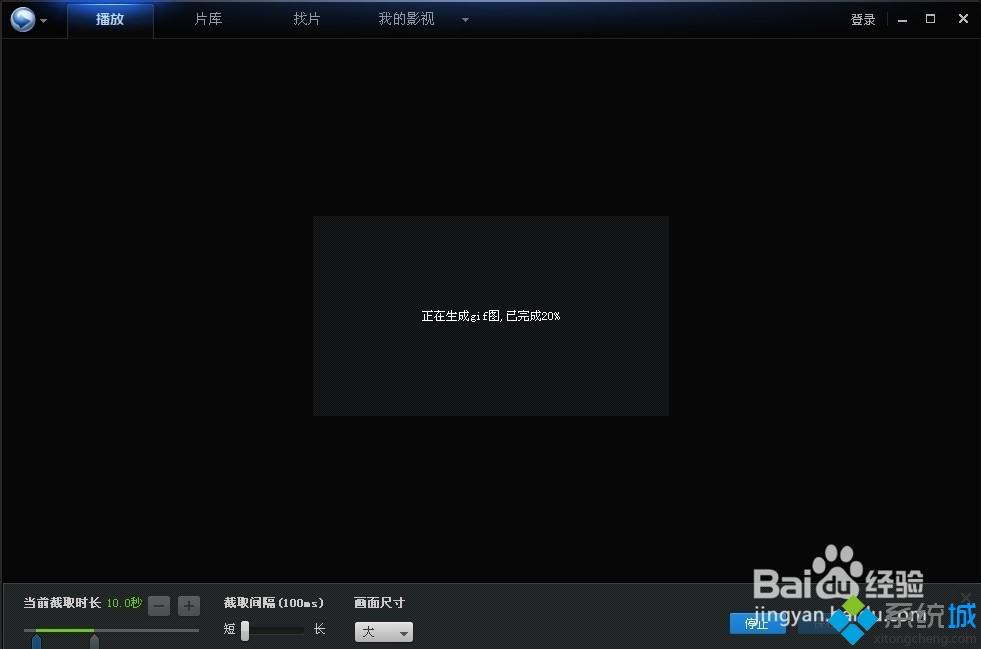
以上就是win10系统使用迅雷看看播放器制作GIF动图的方法,是不是很简单,感兴趣的用户可以一起来体验。
相关教程:如何用迅雷影音截取视频我告诉你msdn版权声明:以上内容作者已申请原创保护,未经允许不得转载,侵权必究!授权事宜、对本内容有异议或投诉,敬请联系网站管理员,我们将尽快回复您,谢谢合作!










