win10系统怎么修改TrustedInstaller权限
win10正式版系统删除或更改一些文件的时候,会弹出“需要trustedinstaller权限才内进行删除”,不然没办法修改或删除。我们需要修改TrustedInstaller权限才能解决此问题,那么win10系统怎么修改TrustedInstaller权限?阅读下文教程,一起看看详细步骤吧。
解决方法如下:
1、右击需要修改的文件,点击:属性;
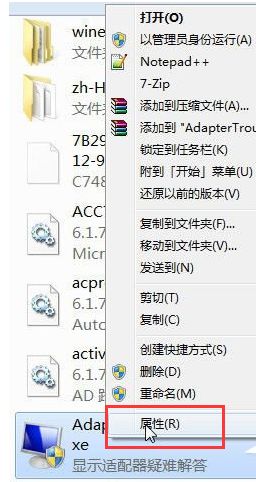
2、切换到“安全”选项卡,点击“高级”按钮;
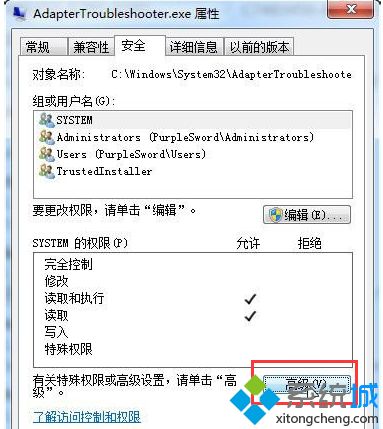
3、切换到“所有者”选项卡;
一般情况下默认所有者为TrustedInstaller(没有影响),单击“编辑”按钮。
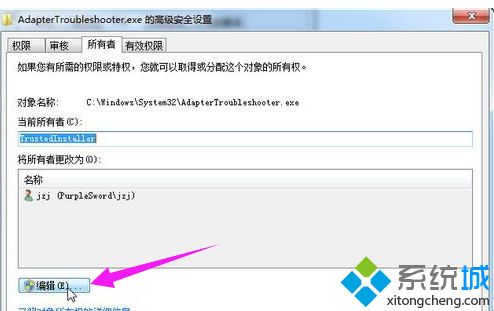
4、弹出的窗口中选择当前计算机的登陆用户名,点击确定;
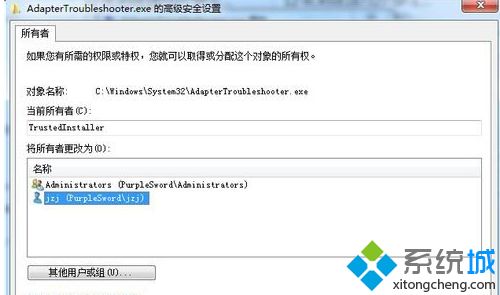
5、如果弹出提示窗口,直接点确定;
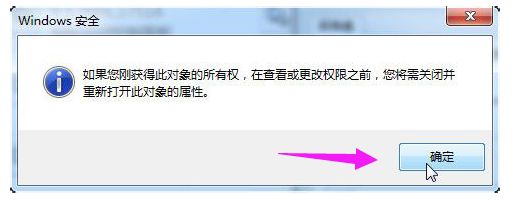
6、后面的窗口都点击确定;
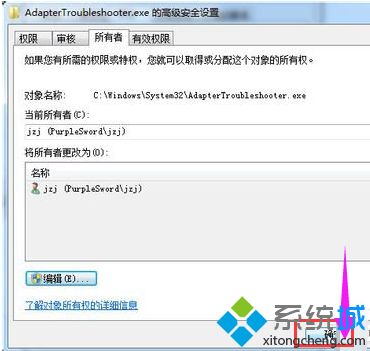
7、再次右击该文件,属性,安全,编辑;
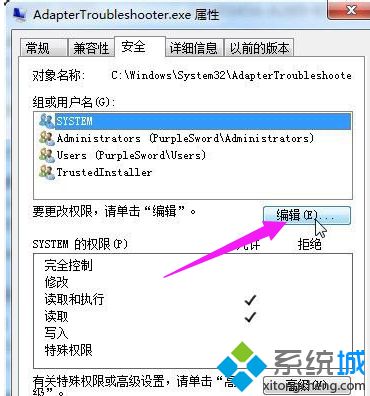
8、选择当前用户名,勾选“允许”下的完全控制,然后点击确定;
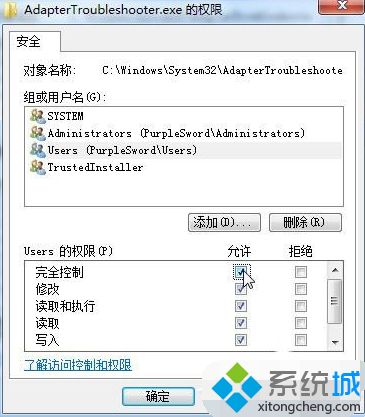
9、如果出现此窗口,点击确定;
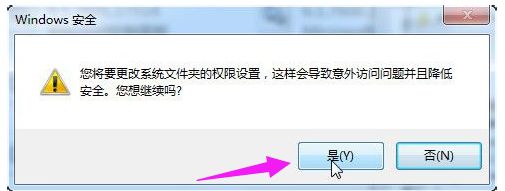
10、点击确定关闭前面打开的几个窗口,这时就可以自由修改或删除此文件/文件夹了。
以上就是win10系统修改TrustedInstaller权限的详细步骤,修改方法很简单,希望此教程内容能够帮助到大家。
相关教程:删除文件夹需要权限怎么办如何修改win10的权限设置我告诉你msdn版权声明:以上内容作者已申请原创保护,未经允许不得转载,侵权必究!授权事宜、对本内容有异议或投诉,敬请联系网站管理员,我们将尽快回复您,谢谢合作!










