Win10系统注册表禁用自动维护的方法
Win10正式版系统自带有自动维护功能,可以在指定是时间进行更新、杀毒以及系统诊断等操作。但是开启自动维护功能会占用很大的CPU内存,导致系统运行速度变得很慢。那么有什么方法可以禁用自动维护?我们可以通过注册表进行禁用。感兴趣的小伙伴一起阅读Win10系统注册表禁用自动维护的方法。
解决方法如下:
第一步、按下Win+R组合键盘,打开运行命令。键入regedit,然后单击确定或者按回车键;
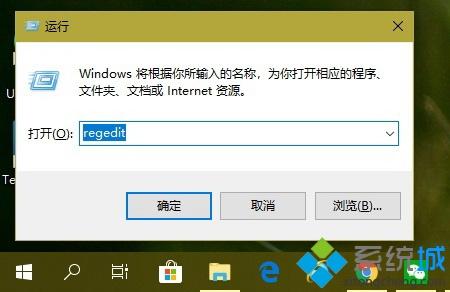
第二步、如果弹出用户账户控制提示窗口,果断点击“是”即可;
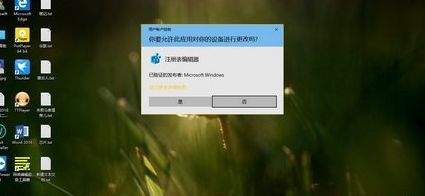
第三步、在打开后的注册表编辑器,依次展开并定位至HKEY_LOCAL_MACHINE\SOFTWARE\Microsoft\Windows NT\CurrentVersion\Schedule\Maintenance,在右侧窗口空白处单击鼠标右键,在弹出菜单中,鼠标指向“新建”,点击选择次级菜单中的“DWORD(32位)值”。并将其命名为MaintenanceDisabled,对其双击鼠标左键
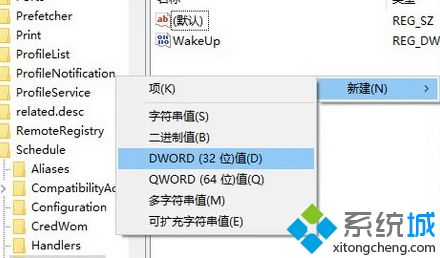
温馨提示:图文界面操作方法,请点击参考:Win10怎么关闭自动维护,怎么取消Win10自动维护?
第四步、在编辑DWORD(32位)值对话框,将数值数据设置为1,然后点击底部的“确定”;
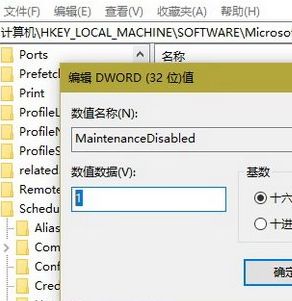
第五步、重启计算机使设置生效
上述就是Win10系统注册表禁用自动维护的方法,简单五个步骤,有需要的话也可以开启自动维护功能。
相关教程:mac编辑Win注册表我告诉你msdn版权声明:以上内容作者已申请原创保护,未经允许不得转载,侵权必究!授权事宜、对本内容有异议或投诉,敬请联系网站管理员,我们将尽快回复您,谢谢合作!










