win10系统卸载输入法后仍显示输入法图标如何解决
有用户升级到win10系统之后,将不喜欢的输入法卸载了,可是却发现卸载输入法之后仍然显示输入法图标,这是怎么回事呢,其实方法很简单,下面就随系统城小编一起来看看win10系统卸载输入法后仍显示输入法图标的具体解决步骤。
方法一、控制面板方法
第一步、点开小娜,在输入框中输入“语言”,然后点击结果中的“语言 控制面板”;
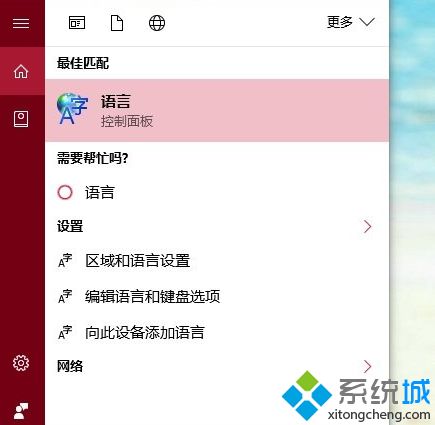
第二步、在语言窗口中,点击输入法列表后面的“选项”;
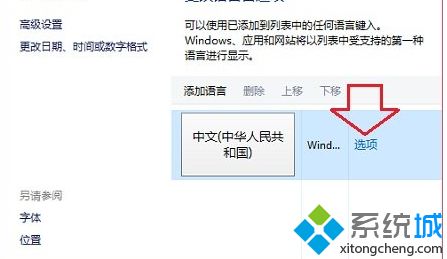
第三步、在语言选项窗口,找到之前残留的输入法,点机器后面的“删除”按钮,然后点击底部“保存”即可。
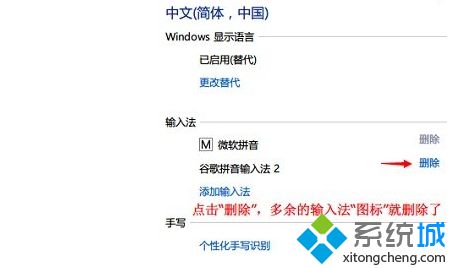
方法二、Windows设置方法(仍然保留的目的,希望今后会管用)
第一步、打开WIn10 Windows设置窗口,点击其中“时间和语言”;
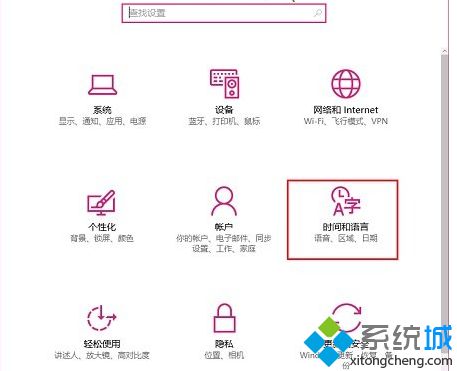
第二步、在时间和语言窗口,点击左侧“区域和语言”,然后在右侧窗口点击输入法列表中删除过的输入法选项,简体中文输入法需要先点击“中文(中华人民共和国)”,然后点击出现的“选项”按钮;
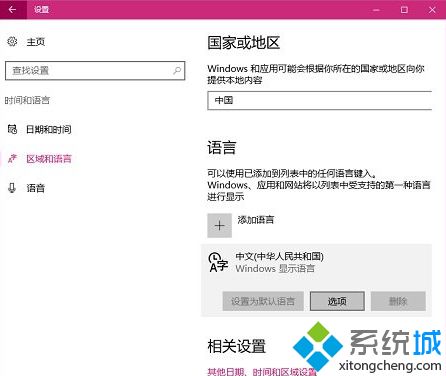
第三步、在中文窗口,点击卸载过的输入法,然后再点击弹出来的“删除”按钮就可以了。
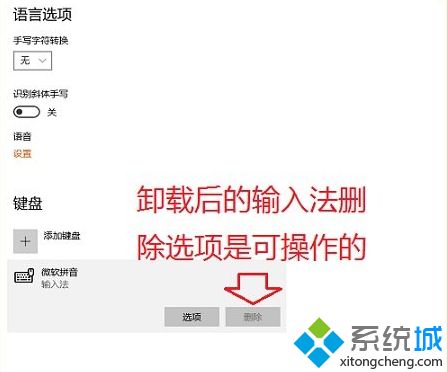
关于win10系统卸载输入法后仍显示输入法图标如何解决就为大家讲解到这边了,有遇到一样情况的用户们可以采取上面的两个方法来操作,相信可以帮助大家解决这个问题。
相关教程:输入法win10输入法没有了显示了怎么找到显示输入法极品输入法如何卸载我告诉你msdn版权声明:以上内容作者已申请原创保护,未经允许不得转载,侵权必究!授权事宜、对本内容有异议或投诉,敬请联系网站管理员,我们将尽快回复您,谢谢合作!










