windows10系统如何设置定期更新密码
在windows10系统中,很多用户都会给电脑设置密码,而密码使用期限一到,系统就会自动提示我们更换登录密码,虽然这是一种安全的重要措施,但是我们也可以自己设置定期更新密码的时间,要怎么操作呢,本文就给大家讲解一下windows10系统设置定期更新密码的具体步骤。
第一步、通过Win+R组合键,调出运行命令,输入gpedit.msc后按回车键;
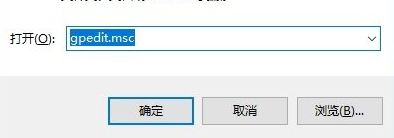
第二步、进入组策略编辑器后,定位到计算机配置Windows设置安全设置账户策略密码策略,在右边窗口,找到并双击“密码最长使用期限”;
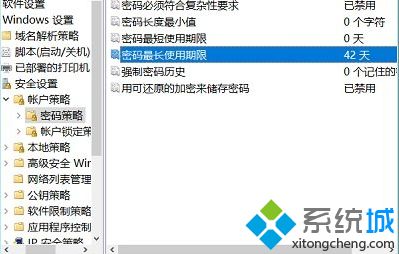
第三步、进入密码最长使用期限 属性对话框,在本地安全设置选项卡下,我们可以自定义更新密码期限。而其中如果选择“0”,当前用户登录密码密码就一直是这个,系统登陆密码永不会过期。设置完成后,点击底部“确定”,今后一旦到达到设置好的时间最后期限,计算机就会提示你更换密码,然后你就得乖乖地更换自己的登陆密码。
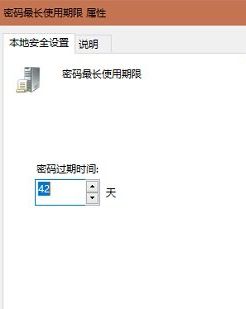
温馨提示:安全专家推荐,每72天更换一次密码,您可根据个人实际情况自定义更换时间。我们在这里还可以设置最低密码长度、密码必须符合复杂性要求等
关于windows10系统如何设置定期更新密码就给大家介绍到这边了,大家只需要通过组策略就可以设置定期更改密码了,希望可以帮助到大家。
相关教程:wps如设置日期每天自动更新给自己的电脑怎么设置密码怎么设置系统不更新xp电脑程序密码设定我告诉你msdn版权声明:以上内容作者已申请原创保护,未经允许不得转载,侵权必究!授权事宜、对本内容有异议或投诉,敬请联系网站管理员,我们将尽快回复您,谢谢合作!










