Win10系统启动时提示inetcpl.cpl错误的解决方法
在使用win10系统的时候,总是会碰到各种各样的问题,比如近日有不少win10系统用户反映说在启动的时候,提示inetcpl.cpl错误,想必有很多用户也遇到过这样的情况吧,针对这个问题,系统城小编就给大家讲解一下Win10系统启动时提示inetcpl.cpl错误的解决方法吧。

步骤:
1、启动C:\windows\system32\inetcpl.cpl时出现问题拒绝访问问题的处理方法
方法一:
打开计算机 - C盘 - Windows - system32,找到inetcpl.cpl文件,鼠标左键双击inetcpl.cpl;
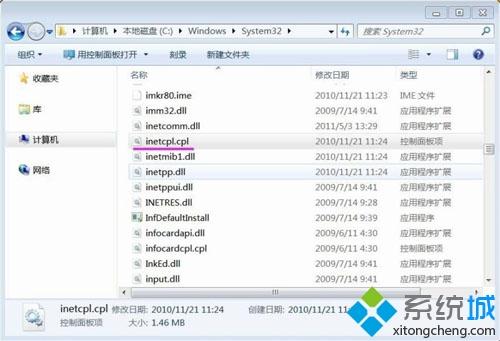
2、我们在弹出的Internet属性窗口找到:浏览历史记录,左键点击:退出时删除浏览器历史记录,去掉前面小框内的小勾,再点击:确定。
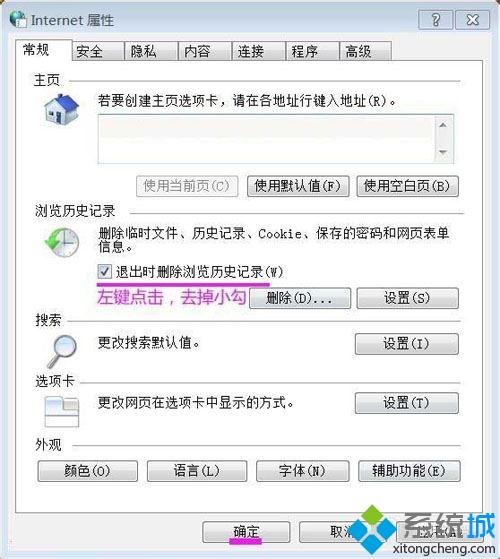
3、如果我们点击inetcpl.cpl,没有出现Internet属性窗口,那可能是inetcpl.cpl文件已经损坏。
方法二:
1)如果能找到与我们的计算机操作系统相同,IE也相同的计算机,可以在这台计算机上把inetcpl.cpl文件拷贝过来,复制到C:\windows\system32目录下(把已经损坏的inetcpl.cpl文件删除)。
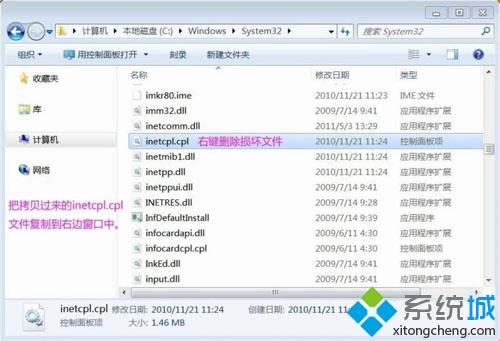
2)网上下载inetcpl.cpl文件,复制到C:\windows\system32目录下。
百度 - 输入:inetcpl.cpl下载,下载后复制到C:\windows\system32目录下就可以了。
4、如果把inetcpl.cpl文件,复制到C:\windows\system32目录下后,还出现这样的错误。
方法三:
我们可以用专业的杀毒软件进行一次全盘查杀,并把病毒隔离区的病毒文件删除,防止病毒二次感染。
5、经过上述操作后,若仍然没有解决问题,那就只能重装系统了。建议选用好一点的系统镜像文件,最好选用ISO格式的或者GHOST格式的系统文件,安装方法简单,解压缩以后,点击setup.exe文件或者Ghost.exe文件就可以安装系统。
上面给大家介绍的就是关于Win10系统启动时提示inetcpl.cpl错误的解决方法,如果你有碰到这样情况的话,可以采取上面的方法步骤来解决吧。
我告诉你msdn版权声明:以上内容作者已申请原创保护,未经允许不得转载,侵权必究!授权事宜、对本内容有异议或投诉,敬请联系网站管理员,我们将尽快回复您,谢谢合作!










