Win10系统如何给共享文件夹设置密码
很多win10系统用户为了方便多人访问文件夹,都会将文件夹在局域网中设置共享,可以方便办公,不过有些用户只想多一部分人共享,那么要怎么操作呢,其实我们可以给共享文件夹设置密码,接下来小编就给大家讲解一下Win10系统如给共享文件夹设置密码的具体步骤如下。
一、共享文件夹所在电脑设置
1、右键我的电脑→管理→系统工具→本地用户和组→用户→中间空白区域右键→新用户;
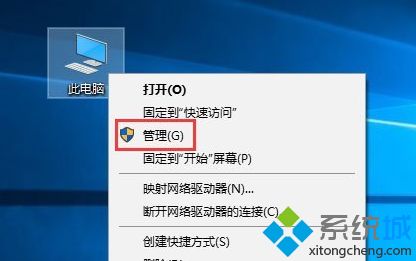
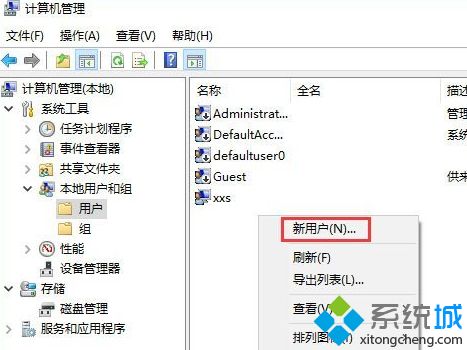
2、输入自设的用户名和密码,如图勾选→创建;
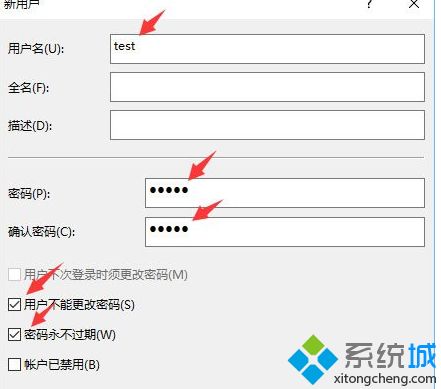
3、右键需要共享的文件见→安全→编辑;
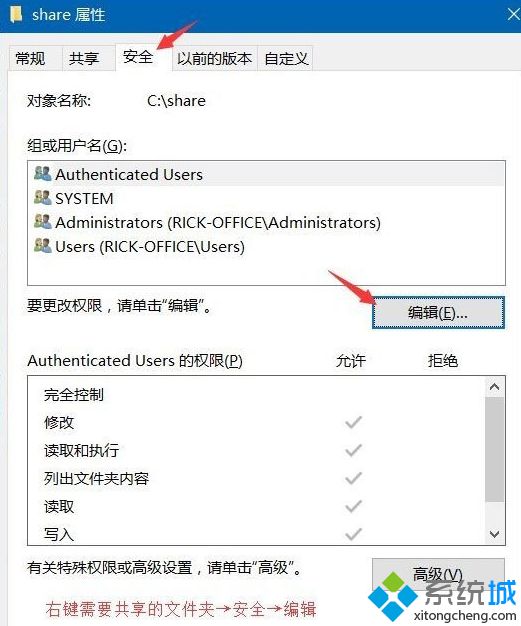
4、点击添加;
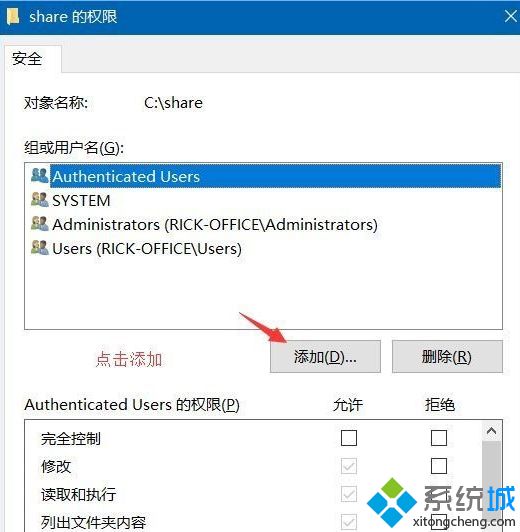
5、输入新建的用户名“test”→检查名称→确定;
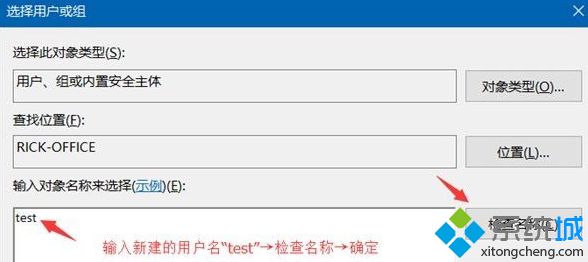
6、选择“test”→勾选允许的权限→确定;
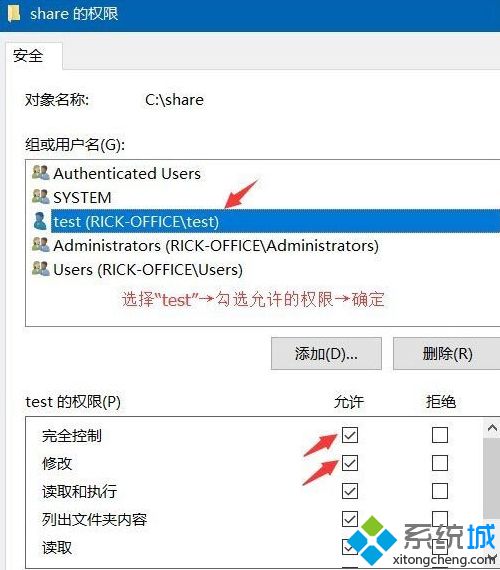
7、共享→高级共享;
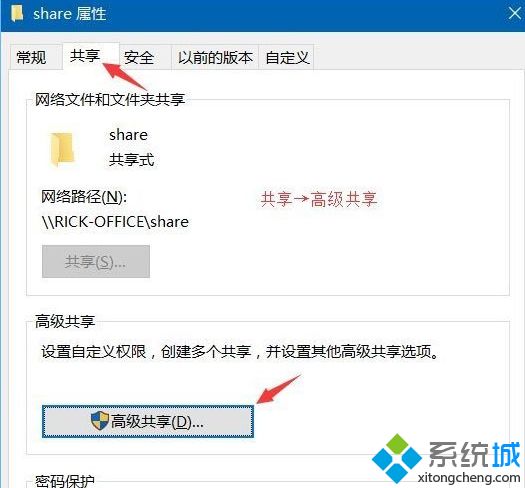
8、勾选“共享此文件夹”→权限;
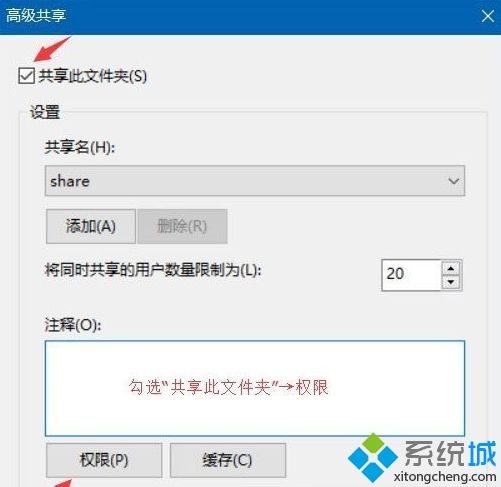
9、选择已有的用户名→删除→添加;
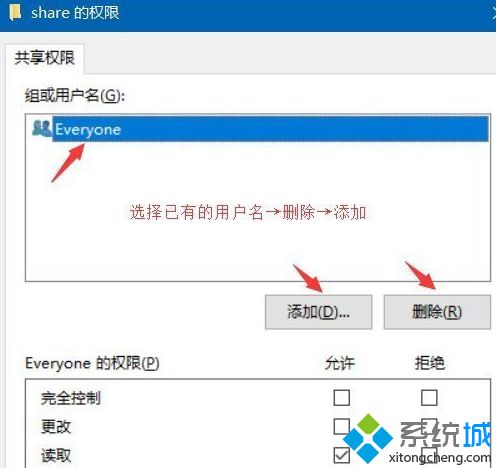
10、输入新建的用户名“test”→检查名称→确定;
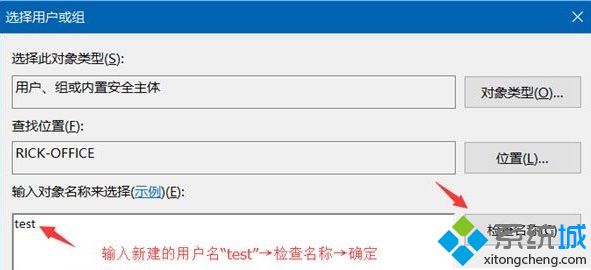
11、选择“test”→勾选允许的权限→确定;
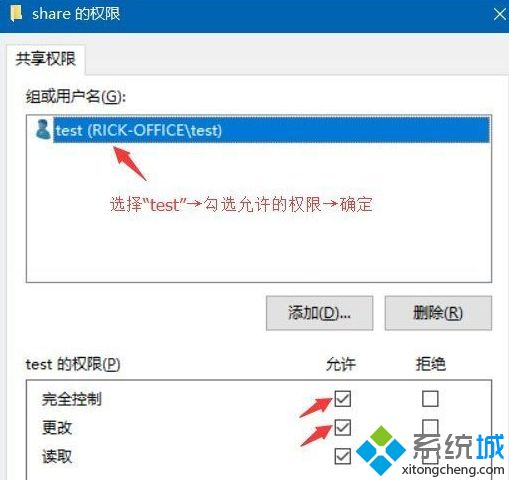
12、运行CMD命令→输入ipconfig→回车键→记下IPv4地址;
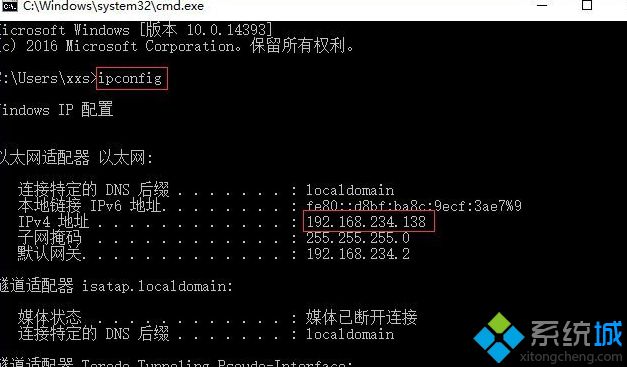
13、打开文件资源管理器→此电脑→计算机→映射网络驱动器;
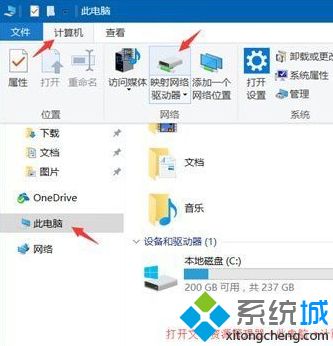
14、输入文件夹\IPv4地址需要共享的文件夹名称→如图勾选→完成;
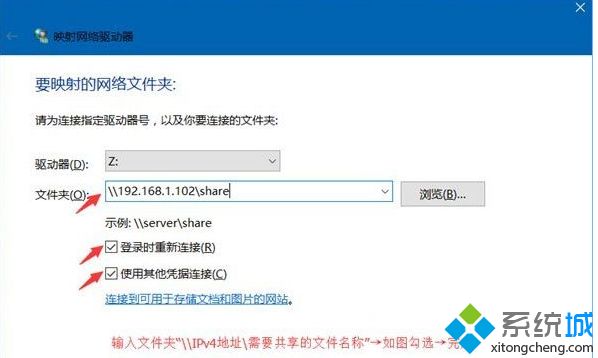
15、在弹出的窗口输入之前设的用户名和密码→确定;
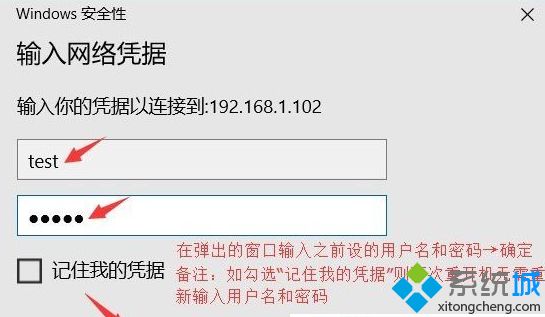
备注:如勾选“记住我的凭据”则下次重开机无需重新输入用户名和密码;
二、访问的电脑设置
1、运行CMD命令→输入“net use * /delete”→回车键→输入Y→回车键;(此步骤只需首次操作)
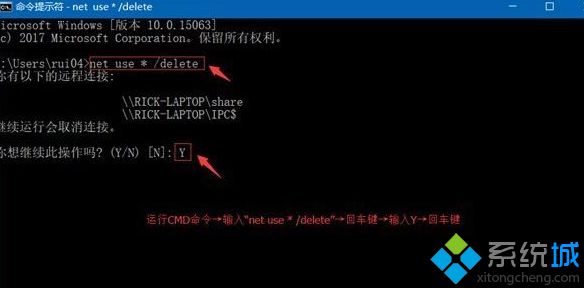
2、打开文件资源管理器→网络→找到共享的“share”文件夹右键→映射网络驱动器→如图勾选→完成;
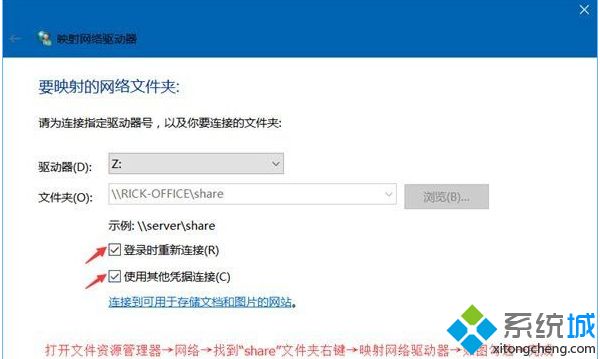
3、在弹出的窗口输入之前设的用户名和密码→确定;
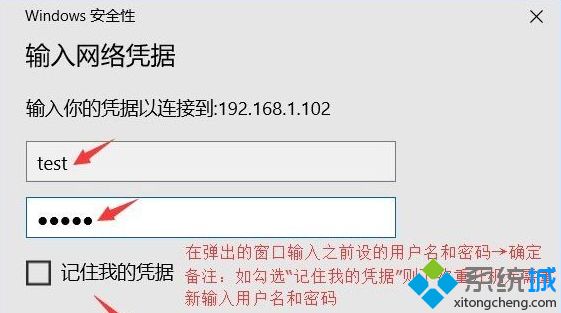
备注:如勾选“记住我的凭据”则下次重开机无需重新输入用户名和密码;
以上就是关于Win10系统如何给共享文件夹设置密码的全部内容,有需要的用户们可以按照上面的方法来操作,这样就可以给共享文件设置密码了,也可以防止文件被别人盗取。
相关教程:共享的文件夹设置密码设置共享文件夹的步骤共享硬盘怎么设置将已下载文件共享到系统文件夹怎样给文件夹设置密码我告诉你msdn版权声明:以上内容作者已申请原创保护,未经允许不得转载,侵权必究!授权事宜、对本内容有异议或投诉,敬请联系网站管理员,我们将尽快回复您,谢谢合作!










