Windows10新建一个文件夹出现假死问题怎么办
大家会在Windows10系统中新建一个文件夹,方便用户管理文件。如果遇到文件夹出现假死的,我们会修改注册表,或者调整组策略来解决,如果都没有效果怎么办呢?其实完全不需要修改注册表,只需进行一些设置即可。今天小编就来给大家分享下遇到新建文件夹假死的解决方法。
方法一
1、我们可以在Windows10中随便打开一个文件夹,然后点击上面的“查看”菜单;
2、在弹出的下拉菜单中选择“选项”按钮;
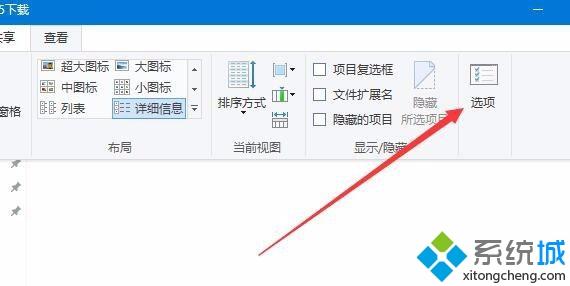
3、在打开的Windows10文件夹选项窗口中,我们点击“查看”标签;
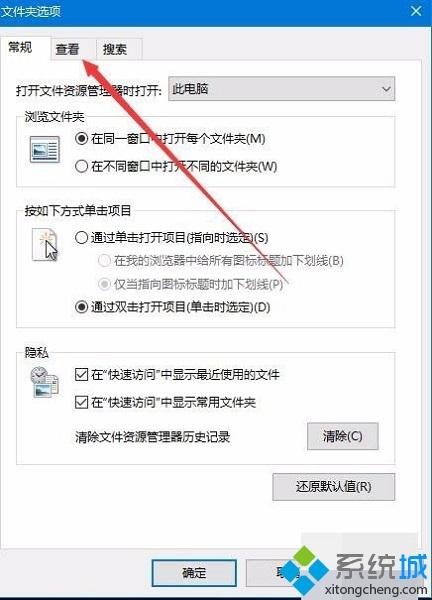
4、在打开的查看页面中,我们找到“高级设置”框中的“始终显示图标,从不显示缩略图”一项,并勾选前面的复选框;
5、接着再选中下面的“在单独的进程中打开文件夹窗口”前的复选框;
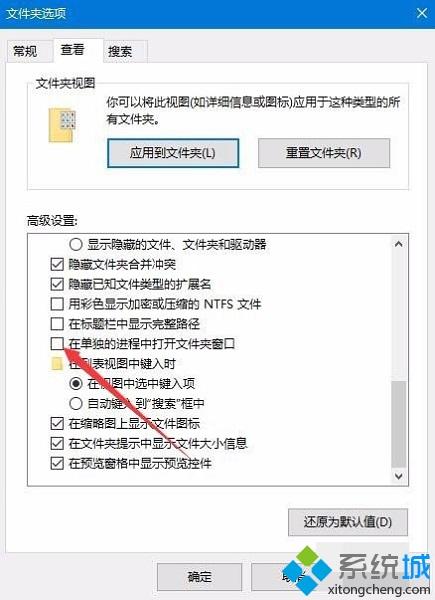
6、然后我们再右键点击打开后假死的文件夹,然后选择属性菜单项;
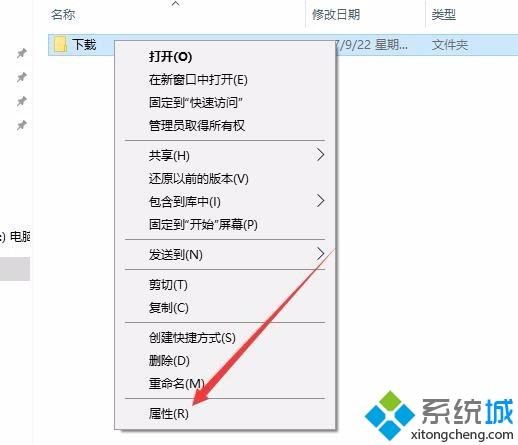
7、在打开的文件夹属性窗口中,我们点击“高级”按钮;
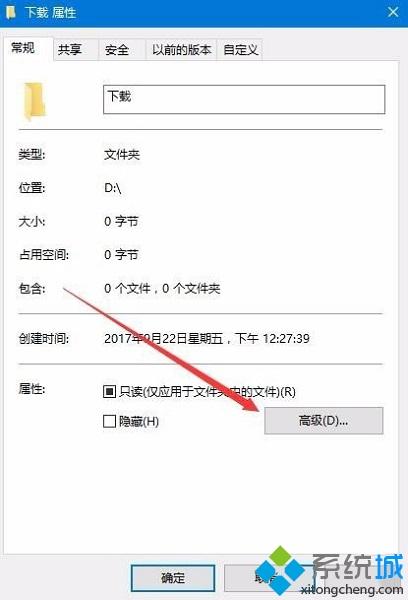
8、在打开的高级属性窗口中,我们取消“除了文件属性外,还允许索引此文件夹中的文件的内容”前的复选框,最后点击确定按钮,重新启动电脑后,可以发现假死现象没有了。
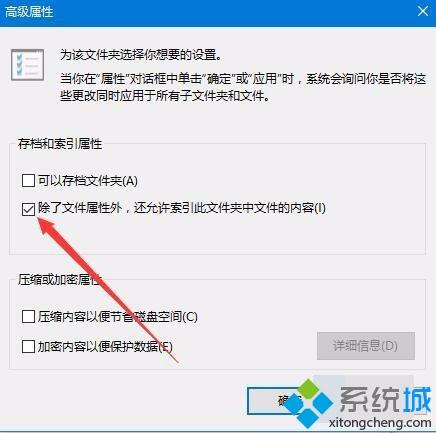
方法二:重置文件历史记录
首先进入文件资源管理器,进入「文件 - 更改文件夹和搜索选项」。
在「文件夹选项 - 隐私」中有一个「清除文件资源管理器历史记录」,点击「清除」。电脑会稍卡一下,不会出现任何提示。但是问题已经解决了。
重新打开文件资源管理器,尝试点击上方的「新建文件夹」图标,就可以正常使用新建功能了。
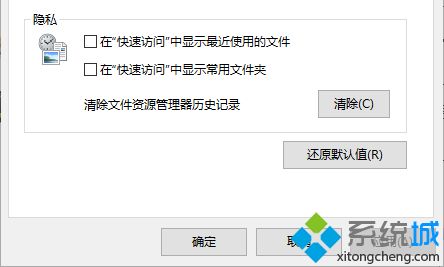
方法三:在单独进程中打开
如果这个方法未能解决问题,你还可以在「文件夹选项 - 查看 - 高级设置」中找到「在单独的进程中打开文件夹窗口」,勾选后退出文件夹。
当你首次打开某个有大量图片、视频的文件夹时会加载缩略图,容易导致文件夹假死,导致多个窗口同时假死。勾选这个选项后,可以让每个窗口都拥有独自的进程。这个选项原本是为此而设计的,却也能很神奇地解决「新建文件夹」无效的问题。
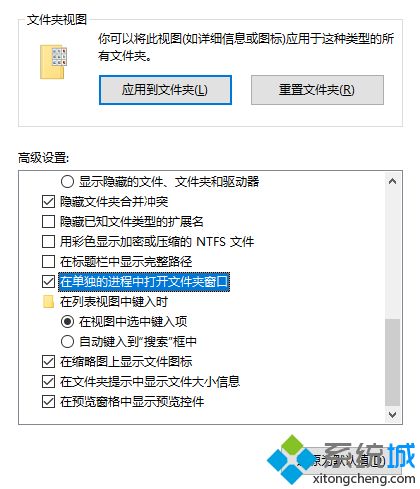
这两个方法可以在不改动注册表、不调整组策略的情况下修复这个问题,避免了一次无谓的重装系统。
以上就是关于Windows10新建一个文件夹出现假死问题的解决方法,希望此教程你能够帮助到大家。
相关教程:新建文件夹中没excel我告诉你msdn版权声明:以上内容作者已申请原创保护,未经允许不得转载,侵权必究!授权事宜、对本内容有异议或投诉,敬请联系网站管理员,我们将尽快回复您,谢谢合作!










